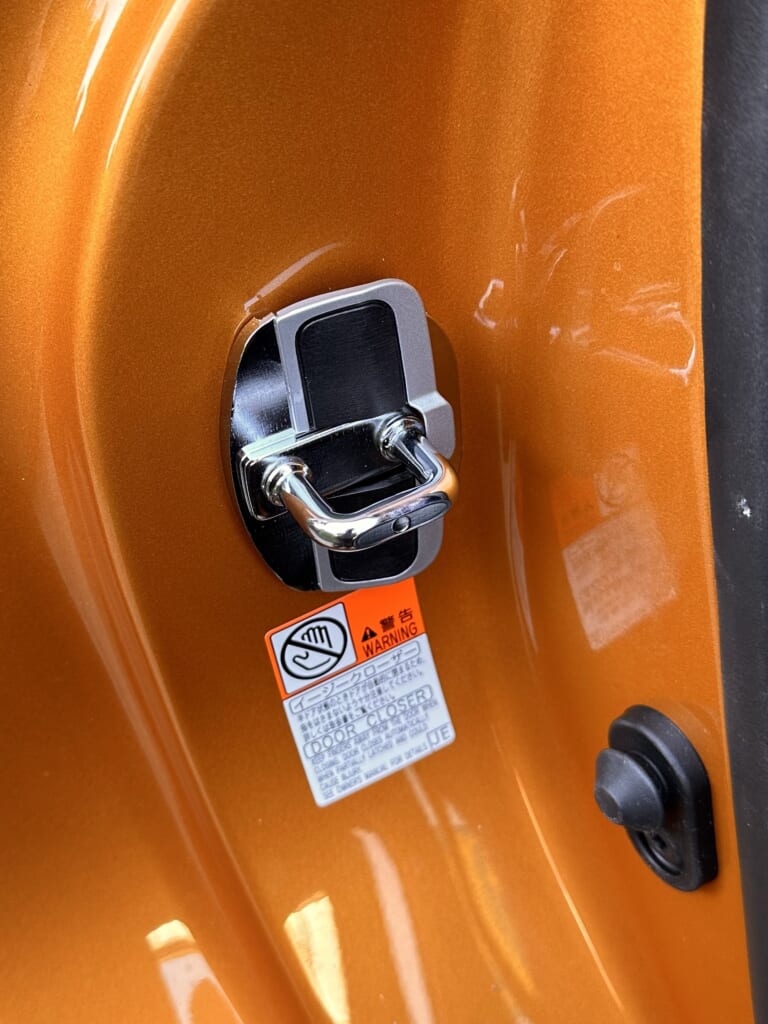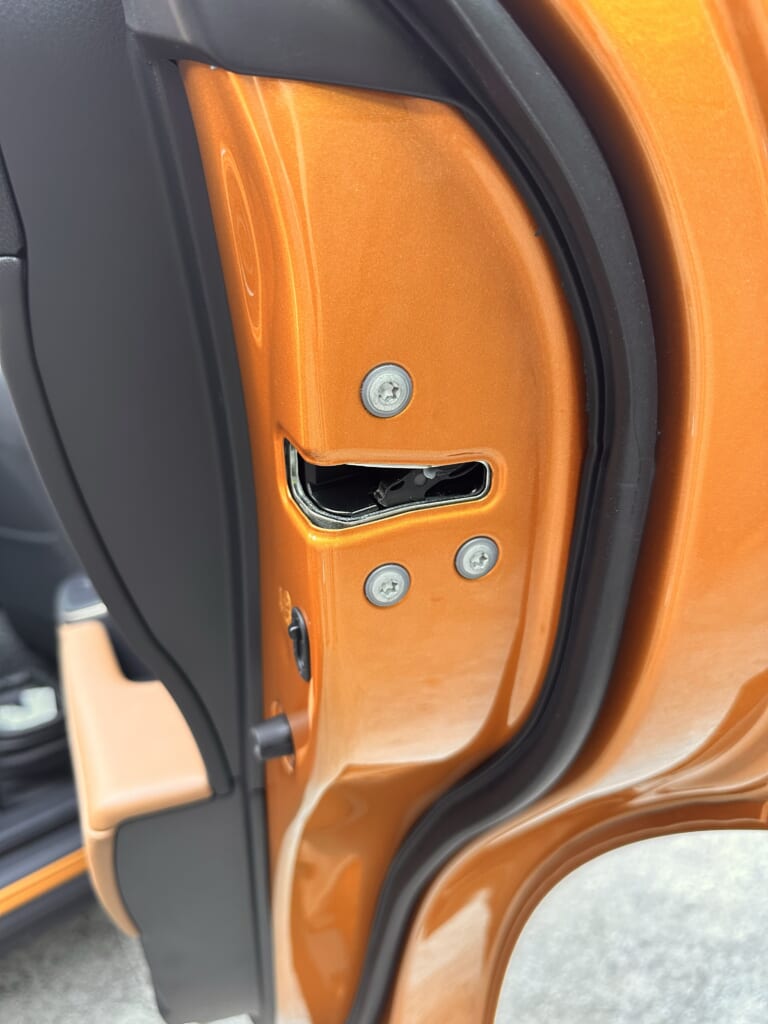昨年末、掛川花鳥園に行く機会があり、明るい(ボケる)望遠レンズとしてSIGMAの135mm F1.8を購入しました。
SIGMA 135mm F1.8 DG HSM | Art A017 SONY-Eマウント用 ミラーレス(フルサイズ)専用
とてもいいレンズでクラウン納車後もよくこれで撮っていました。広角と違って歪みが少ないのでクルマの本来の綺麗なラインが出せるし、F1.8で背景が綺麗にボケて印象的な写真が撮れました。
が、欠点として、デカい、重いに加えてかなり遠ざからないと車体前部がフレームに収まらないという点が次第に気になり、さすがに135mmでクルマは厳しい、という結論に至りました。レンズだけで1kgをゆうに越えるので普通に振り回すどころか持ち歩いてるだけでもツラい。
ということで、同じ中望遠カテゴリながらもポートレートなどでよく使われる85mm帯域で明るいレンズを物色。SONYのGMレンズ(20万超)は論外だしということでSIGMAの85mm F1.4 DC DN Artをチョイス。
先代というかミラーレス専用設計になる前の85mm F1.4 DG HSMに比べて大幅にコンパクトになり、重量も630gと135mmの半分です。映りはさすがのArtラインで135mm F1.8と比べて遜色ないと感じますし、F1.4なので理論上は更にボケることになります。お手頃なSAMYANG MFとも悩みつつもやっぱAF欲しい、SAMYANGのAFモデルならSIGMAとそんなに値段もかわらん、ってことでパス。
SAMYANG 単焦点中望遠レンズ MF 85mm F1.4 MK2 ソニー FEマウント フルサイズ対応 【国内正規品】
基本止まってるクルマ撮るだけならMFでもいいかと思ったんですが、135mmより振り回せるなら家の中でぬっこも撮るかもなとか。MFで割り切れるならSAMYANGも評判悪くないのでありかも知れません。
■作例(クラウンクロスオーバー)




■フィルター周り
主にクルマを撮る想定だったので、C-PLフィルターとNDフィルターも買うことにしたんですが、今回は脱着の簡単さや薄さを重視して、始めてマグネット脱着式を買って見ました。キャップも含め色々セットもありますが、NDは可変式がいいなということで、これらの3つを組み合わせて買って見ました。
ベースリングとC-PLフィルター
K&F Concept 77mm マグネットC-PLフィルター+マグネットアダプターリング 磁気吸着 装着便利 円偏光 色彩コ…
ガラスの映り込みをコントロールできます。またレンズ側に切ってあるネジ溝に取り付けるベースのリングもセットになっています。
可変NDフィルター(ND2~32)
K&F Concept 77mm マグネット可変NDフィルターND2-ND32 X状ムラ無し 日本製AGC光学ガラス HD超解像力 低い…
日差しが強すぎる日に光量を落として、開放でも光が飽和しないようにします。濃さとして2~32が妥当かわかりませんが、とりあえず何枚も持つよりは可変タイプで済ませようかと。不足を感じたらもっと濃いものを買い足すかも知れません。
キャップ
K&F Concept 77mm マグネットレンズキャップ 磁気吸着 装着便利 磁気レンズキャップ ネジ付き アルミニウム…
ベースはただのリングで保護能力はないのでキャップもゲット。脱着が楽なのはもとより、普通のキャップよりも薄いので外した時にポケットなどで嵩張らないのもいいなと思います。
ベースのリングをレンズ先端にねじ込みで固定すると、後はマグネットでカチっとつきます。外すのもひっぱるだけ。超簡単。もちろん重ねてつけることもできます(もちろん重量やケラレが問題にならない範囲ですが)。これは良い。なんなら他のレンズのフィルターも全部コレにしたい。
レンズに付属のフードとの相性は微妙。フードをつけたまま奥まったフィルターの脱着はもちろん無理ですが、フードを逆向きに取り付けた状態でもキャップの脱着はかなり厳しいです。
ちょっとまだこれを使った作例は撮れてないので、そのうち追加します。
■まとめ
同じSIGMAのArtラインの焦点距離違いなので、写りや使い勝手は違和感なく、手頃で使いやすい環境となりました。135mmはもったいないけど、また花鳥園や動物園にでも行かない限り活躍の場は減るかなと思います(でも手放すのももったいないので思案中)。狭いところで撮ったり、特段狙って迫力重視の写真を撮る時でもなければ、この85mmをつけっぱなしにしておいても、取り回し的には充分かなと思います。最短撮影距離が長いのでさすがにテーブルフォトなどは厳しいですが。135mmだとサービスエリアでクルマを撮って、撮れ高チェックのために施設内のレストランに行こうと思ったら一旦小さいレンズに付け替えないと無駄に重くて嵩張る、みたいなことが気になりましたが、この85mmならそのままでも気にならないです。
これでも撮影距離としては結構離れています。周りからみたら「あの人なににカメラ向けてんの??」ってなるレベル。それでもこれ以上近づいて35mmや50mmとなると歪みも気になりだしそうで、クルマの本来のボディを正確に、かつフレームにまるごと収めるくらいの構図でとるなら85mmくらいって最適なのかなと思います。もちろん標準域や広角ならではの表現というのもあると思うので、上手く使い分けて行きたいと思います。
なお、クラウン写真専用のInstagramアカウントを解説したので、ゴタクはいいから写真だけ見たいという方はそちらもどうぞ。














![[山善] 踏み台 折畳み ワイド 【耐荷重150㎏】 子供 ステップ台 アウトドア 幅53.5×奥行28×高さ22.5㎝ (セ...](https://m.media-amazon.com/images/I/31sAlTpuroL._SL500_.jpg)






![TRD GRドアスタビライザー トヨタGR86[ZN8]用 MS304-00005](https://m.media-amazon.com/images/I/31vtiEa7beL._SL500_.jpg)