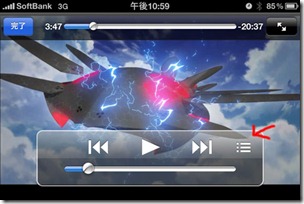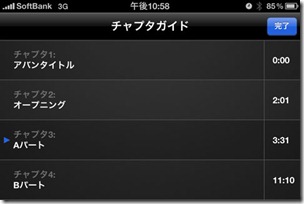iPhone4を購入した時に、fonルーターを無料でもらいました。無線LANルーターをもっていない人はウホ、ラッキーとか思ってるかも知れませんが、これには少々裏があります。fonというシステムは数年前に海外のベンチャー企業が立ち上げた無線LAN相互利用システムで、自宅にfonルーターを設置している人(fonではLinus会員と呼ぶ)は、他人の設置しているfonルーターを通してインターネットにつなげる、という仕組みです。接続できるのはあくまでインターネットで、(正しく設定していれば)他のLinus会員に自宅のLANを覗かれたりといったことはありませんが、BB Excite等一部の例外を除き国内の多くのプロバイダはこうした第三者への回線の又貸しを禁じているので使用には注意が必要です。
増加する3Gトラフィックを少しでも各家庭のブロードバンドi経由に逃がしたいSoftbankの思惑は理解できますが、こういう微妙なものをホイホイ配布するのはどうかという気がしますね。むしろ、数年たっても一向に進まない対応プロバイダの増加を積極的に後押しするなどの行動込みなら賞賛に値するのですが。
ちなみに我が家で利用しているIIJmioは何年か前にサポートに直接尋ねたところNGという回答をもらっています。
■fonルーターばらまきの弊害
さて、そんな事情なので我が家ではfonルーターの導入は基本NGなのですが、ユーザビリティ屋として最近のモデルで設定フローがどう変わったのかとか興味があったのでちょっと試してみました。
ちなみにSoftbank的にはあくまでiPhoneやiPad、その他SBMのWi-Fi対応端末向けに配っているものなので、添付の説明書はそれらのデバイスからの設定しか書かれていません。それら専用だと勘違いしてPC用のアクセスポイントを別に運用するなどの無駄をする人も少なくなさそうですね。
さて、fonルーター(ウチがもらったのはFoneraNというモデルみたいです)を既存ルーター配下に接続して電源を入れると、MyPlaceとFON_FREE_INTERNETという2つのESSIDをもったシグナルを発信します。前者は自分専用でデフォルトでWPA/WPA2による暗号化が施されています。後者は暗号化無しで誰でもつなげられます(ただし接続後にfonのサイトでユーザ認証をしないと他のインターネットサイトにはつながりません)。無事インターネットにつながったfonルーターに対し、ユーザーがまずするべきはそのルーターを自身のfonアカウントに登録することです。fonアカウントに登録され稼働が確認されたルーターが1台もないとLinus会員としての権利も与えられません。σ(^^)の場合、既に実家で稼働させているfonルーターがあるのでアカウントも開設済み。今回はそれに2台目として追加登録する形です。
PC用マニュアルがないので色々想像を働かせながらの手順になったワケですが、まずは有線LANポートにPCをつなぎ、192.168.10.1を開いて管理ページにアクセスします。初期パスワードはadmin。するとMyPlaceに設定されているWPA/WPA2暗号キーが調べられます。物置に設置した関係で有線接続しながらは暑いし立ち作業になるので、早々に場所を移しMyPlaceに無線でつないで続きをしようとお思ったんですが、先ほど調べた暗号キーを入れてもつながらない。何度か物置にいって有線接続に切り替えつつやったのですが全くダメ。で、ふとiPhone4発売日直後くらいに既にFON_FREE_INTERNETなるESSIDが自宅で検知できてて「あぁ、ウチのアパートの誰かもiPhone買ったのかなぁ」等と思った記憶が蘇る。「これもしかして他人のfonルーターが発しているMyPlaceなんじゃね?」と。そこで再度有線経由で管理ページを開き、MyPlaceのESSIDをMyPlace_hogeなどと変更してみる。すると案の定、ノートPCからはMyPlaceとMyPlace_hogeの両方が検知された!知らないうちに他人のルーターに不正アクセスをしようとしてたよっ!!
Softbankが契約者にタダでバラまいていることで、普通では考えられない数のfonルーターが国内に出回っており、日本中のあちこちでこういうトラブルが起きてるんじゃないですかね?マニュアルでも言及しておくべきだと思いました。
ちなみにMyPlaceだけでなくFON_FREE_INTERNETの方もFON_だけ固定で後は自由に設定することができます。ただそれをしちゃうと端末側は自動認識しなくなるので利用者にとっては微妙に不便なんですよね(まぁどうせ暗号化されてないからたいした手間ではないですが、ファイアウォールソフトなんかの設定が個々に必要になったりするかと)。
■アカウントへの紐付けがFON_FREE_INTERNET経由な不思議
さて無事にMyPlace_hoge経由で設定画面にアクセスできるようになったワケですが、肝心のfonアカウントに登録する項目がない。おかしいなぁと思ってiPhoneでの手順を見て驚愕。FON_FREE_INTERNETでつないでそこから登録ページにアクセスし、フォームからメールを送信して、、、という手順になっています。試しにPCからFON_FREE_INTERNETに接続し、http://www.fon.com/にアクセス。既存のIDとパスワードを入れてログインすると自動的に今使っているルーターがアカウントに登録されました。
これおかしくないですか?つまり登録が済んでいない他人のルーターの電波がつかめたら、勝手に自分のものとして登録できてしまうことになりますよね?普通に考えたらMyPlace側でしかこういう管理設定は出来ないようにするべきだと思うんですが…
確かにiPhoneに登録するESSIDをFON_FREE_INTERNET側1つに絞る方が設定を簡素化できるメリットはありますが、自宅でも暗号化されていない無線ネットワークを常用させるのは今時どうよ?という感じですね。
■そもそもSoftbank的にはMyPlaceを使わせる気がないらしい
よくよくSoftbankの説明書を見てみると、FON_FREE_INTERNETを使う設定しか説明してないんですね。インターネットへのトラフィックが使えればいいやろ、的な発想なんでしょう。AirVideoスレなどでFONルーターで使えないと質問してる人が多いのも納得です。RDP系のアプリやEPSONの印刷アプリはもちろん、FTPでファイルをやりとりする系のソフトも、Softbankの説明手順に沿っただけでは全滅ということになります。
それってどうなんでしょ?
とりあえずなかなか有意義な知見が得られました。知人に相談された時にFONルーターを使ってると言われたら要注意ですね。
皆さんもお気をつけ下さい。
■どうすりゃいいの?
FONルーターで他のPCと通信ができなくて、ググってこのエントリにたどり着く方もいるかも知れないので、一応簡単に説明しておきます。基本は同じESSIDの無線LANにつなぐ事です。
・PCはFONルーター以外の無線LANアクセスポイントでつながっている場合
iPhone/iPadもfonルーターを使わずPCと同じアクセスポイントに接続するようにしましょう。
・PCはMyPlaceに接続している場合
iPhone/iPadもMyPlaceを使う設定に変えましょう。
・PCもiPhoneもFON_FREE_INTERNETで接続している場合
そもそも単一のfonアカウントで2台を同時につなげるかどうかも定かではありません。仮に同時接続が可能だったとしても、この種の暗号化されていない無線LANではセキュリティの為に相互の通信が遮断されていることが多いです。むしろ遮断されてなかったら相当危ないです。他人に通信を覗かれる可能性もあります。基本的に自宅のfonルーターではPCもiPhoneもMyPlace経由で使うようにしましょう。
2012.03.07追記: そもそもFONルーターを使わないという選択肢について
本記事を書いたのはだいぶ前ですが未だに多くのアクセスがあります。iPhone4Sに機種変更した時はFONルーターもらえませんでした、新規の人には未だに配られているんでしょうか?
最近ではFON_FREE_INTERNETというESSID(無線親機についている名前)はSoftbank Wi-Fiスポットでも使われており、かつ整備不良のそれにつながってネットができなくなる現象も増えているので、この名前の無線LANにつながらないように設定プロファイルを無効にしている人もいるでしょう。
上に「どうすりゃいいの?」という選択肢を書きましたが、個人的には「安物でいいので一般的な無線LANアクセスポイントを買う」がベストだと思います。今時は通販なら2,000円台からあります。お店でも3,000円台でしょう。いくつか候補をご紹介しておきます。
おそらく日本で一番売れてる機種でしょう。Amazonの簡易包装(FFP)版が執筆時点で2,370円。厳密にはルーターという家のネットワークとADSLや光回線の分岐点におく機械ですが、すでにある人は、本機のルーター機能をオフにして単なる無線LAN親機(アクセスポイント)として使うこともできます。逆に既にあるルーターの機能をオフにして、こちらをルーターとしても使うように設定すると、外出先から自宅のパソコンにアクセスする機能などが使えるようになり色々と便利です。
上の2つは無線LANの規格が通常の2.4GHz(ギガヘルツ)のみ対応だったのに比べ、こちらは5GHzにも対応したものの中で最安値クラスのものです。4SまでのiPhoneは5GHzに対応していませんが、iPadはしています。2.4GHzは利用者も多いですし、コードレス電話や電子レンジとも同じ周波数なのでスピードが落ちやすいですが、5GHzならその心配が少ないです。5,000円台とちょっと高いですが、iPadで動画など大きなデータをバンバン扱う人は5GHzに対応したものがオススメです。外部アンテナも付いているので、戸建てなど広いお宅で使う場合の電波の到達距離なんかもポイントです。もちろん2.4GHzにも対応しているので、PC、iPhoneはもちろんPSPやDSなどのゲーム機でも使えます。
上の2つはFONルーター(フォネラ)に比べるとデカくて嫌だなぁ、って人向けなのはこちら。フォネラに近い大きさで、比較的安価(2,000円台)です。ルーター機能をもっていないだけに設定項目も少なくて設置が一番簡単かも知れません。2.4GHz専用です。
もっと小さくて安いものもありますがACアダプタが別売りだったりするものもあるので必ず確認してみて下さい。
Apple純正品です。8,000円台とちとお高いですが、
・iPhone/iPad/iPod touch向け専用アプリで設定ができる
・コンポ等にケーブルをつないでおくと、iPhone等から音声を無線でとばしコンポで鳴らすことができる
という他にない特長をもっています。2.4GHz、5GHz両方対応。
純正品なのでもともと値引きは期待できませんが、Amazonだとむしろ割高な時すらあるので、こちらは量販店で探した方がいいかも知れません。
Softbankがプラチナバンドを取得し、2012年の7月下旬にはiPhone4/Sからも利用可能になるので、3Gのパケット通信にも随分余裕ができるかも知れません。ただそれでも自宅にブロードバンド回線を契約しているならそちら経由の方が速いですし、そもそもFaceTimeのようにWi-Fiでないと使えないサービスがあったり、一定サイズ以上のアプリはWiFiでないととれないなんて制限もあります。この記事を読まれたのを機会に是非ご自宅のWiFi環境整備をオススメします。