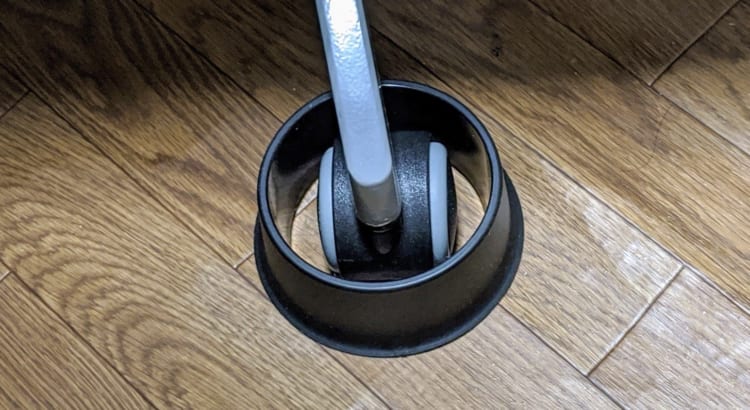久々の家電量販店対応の20%還元のau Pay祭りなどがあったのでα6600用の追加装備をまとめ買いしました。au Payの祭りと同時開催で還元されたポイントをau Wowma専用にコンバートすると1.5倍になる祭りもあったりでかなりお得に買えた気がしてます。
■広角レンズ SIGMA 16mm F1.4 DC DN
まずは早々にレンズ追加。
SIGMA 16mm F1.4 DC DN | Contemporary C017 | Sony Eマウント | APS-C/Super35 ミラーレス専用
本体と同時に購入した同30mm F1.4の画角違いです。やはり風景などを撮るのに30mm(換算45mm)1本はちと心許ないなとか、室内メインといえど動き回る猫を動画で捕らえ続けるのがしんどいなとかあり。F1.4の明るさには満足していたのでほぼ迷わずSIGMAのContemporaryシリーズで。コスパも高いです。
30mmより若干デカく重いですが、まぁ振り回せなくはないなと。デザインや質感はさほど好みではなく、やはりSONY製レンズの方がメカメカしくて好き。
作成


■マイク ECM-B1M
SONYのMIシューにマウントできる外部マイクです。特徴として、8つのアレイマイクを直線上に並べ、DSP処理で指向性を制御する仕組みです。指向性が三段階に選べるだけでなく、通常のガンマイクよりコンパクトに鋭指向性を実現でき、小型カメラにピッタリです。更に空調オンなど低音をカットするローカットフィルターに加え、ノイズカットモードも搭載。マイクレベルもアナログで調整したりアッテネーターを入れたりとXLRアダプタ並の調整も可能。地味ですがかなりマニアックな逸品です。
買ってから気付いたんですが、MIシューの上の部分で免震構造(インシュレーター)になっていてグラグラ揺れます。本体側の振動ノイズがマイクに伝わってノイズになるのを低減しているわけですね。更に感動。ただしうっかりハンドルとしてもってしまわないように注意が必要w。
まださほど多くの場面で活用できていないですが、全長が短いので手持ちの短めのレンズでも映り込む心配もなく、後ろ側に突き出ないのでミラーレスカメラの使い勝手も落とさずに済みそう(さすがに自撮りモードだと画面にかぶりますが…)。試してないですが手持ちのCX670やNX80といったビデオカメラでも使えるんじゃないかと。
実はこのマイクはα9 IIかα7R IV(執筆時現在)だと信号伝送もデジタルになりますが、それ以外のMIシュー対応機種ではアナログ伝送になります。それがちょっとだけもったいない気がして気後れしてたんですが、今回の祭りで20%で買えるならば、と特攻しました。
■Bluetooth対応シューティンググリップ SONY GP-VPT2BT
シューティンググリップは最近のSONYの定番オプションで、動画を撮る時に片手で保持しやすく重宝します。
先端は三つ股にわかれ、テーブル三脚にもなります。またグリップ部分でシャッター、動画スタートストップ、ズームなどが操作できるのもSONY純正ならでは。RX100シリーズ用にコンパクトなものを買っておいたんですが、結局出番がないままRX100M7と同時に処分に。今回は更に長くなってしまうものの、接続がBluetoothになり手軽になったのがポイントでした。カメラ本体の蓋をあけてUSBコネクタを挿しっぱなしなのってかなり不安なんですよね。ものが当たってコネクタ折れちゃったら悲劇です。還元ポイントをau Wowma専用に変換することで購入。au Wowmaは初めて使ったんですが、コジマやキタムラが出店しているので、家電製品、カメラ用品も思いのほか幅広くて1.5倍化したポイントの使い道には困らないですね。
仔猫を捕るのには床スレスレのローアングルが必要なので、カメラ下につけるグリップよりもハンドルの下に吊り下げるようなものが欲しかったんですが、上記のマイクと干渉するものばかりで保留にしました。SmallRigの専用リグ+トップハンドルとかビジュアル的にはかなりツボなんですが、、、

使ってみると、上記マイクも足して結構ズッシリ。特にローアングルポジションで写真のようにするとバランスが悪いので保持に必要な筋力も上がりがち。正直長時間は辛いかな。でも片手がフリーになるので猫のおもちゃを操作したりタッチでピント位置を変えたりできるのはプライスレス。
■レンズホルダー
レンズが2本になったので、持ち歩きや交換の効率が気になりはじめました。ググった結果、レンズホルダーなるジャンルの商品があることを知り早速購入。
これはボディ側のマウントを両側に備えた器具で、それぞれにレンズを装着しておくことができます。ストラップもついているので、これを肩にでもかけておいて、
- カメラからレンズを外す
- レンズホルダーの空いてる側に装着
- レンズホルダーの反対側から別のレンズを取り外す
- カメラに装着
というステップでレンズ交換ができます。いちいちマウント側のキャップを付け外しする手間なく、外で作業場もない所で立ったままでも素早くレンズ交換ができるわけです。リュックの肩ベルトやベルトにマウントするタイプのものも存在するみたいですがすぐ入手可能そうなものは見付からず、とりあえず肩ストラップ付属のこれをゲット。安いものですがマウントの作りとしては危うさを感じないものでした。難点はレンズを剥き出しでぶら下げて持ち歩くのでどこかにぶつけたりしないかという点と、あるていど質量があるものをブラブラさせておくのが邪魔、見た目もものものしくてダサいw、というところでしょうか。でもまぁ単焦点レンズ使いとしては背に腹はかえられぬというところです。