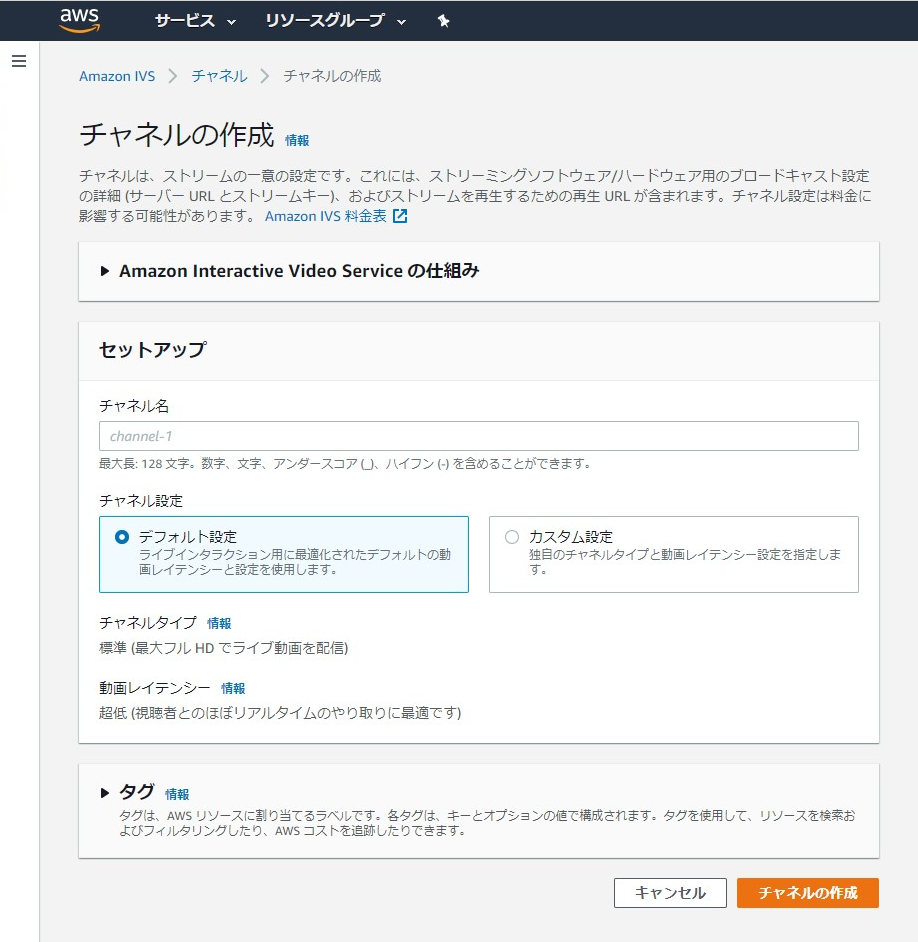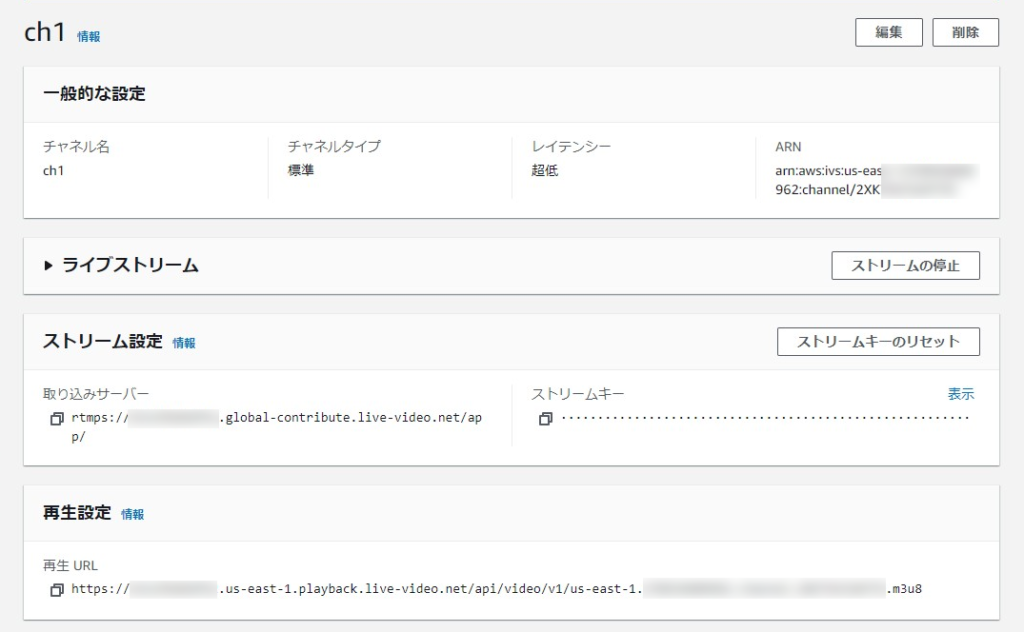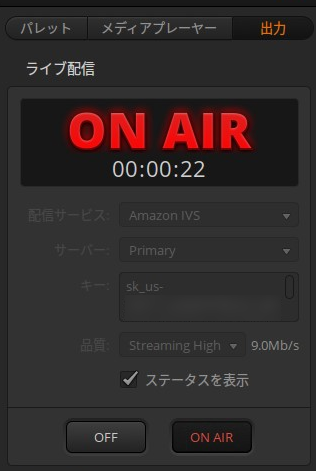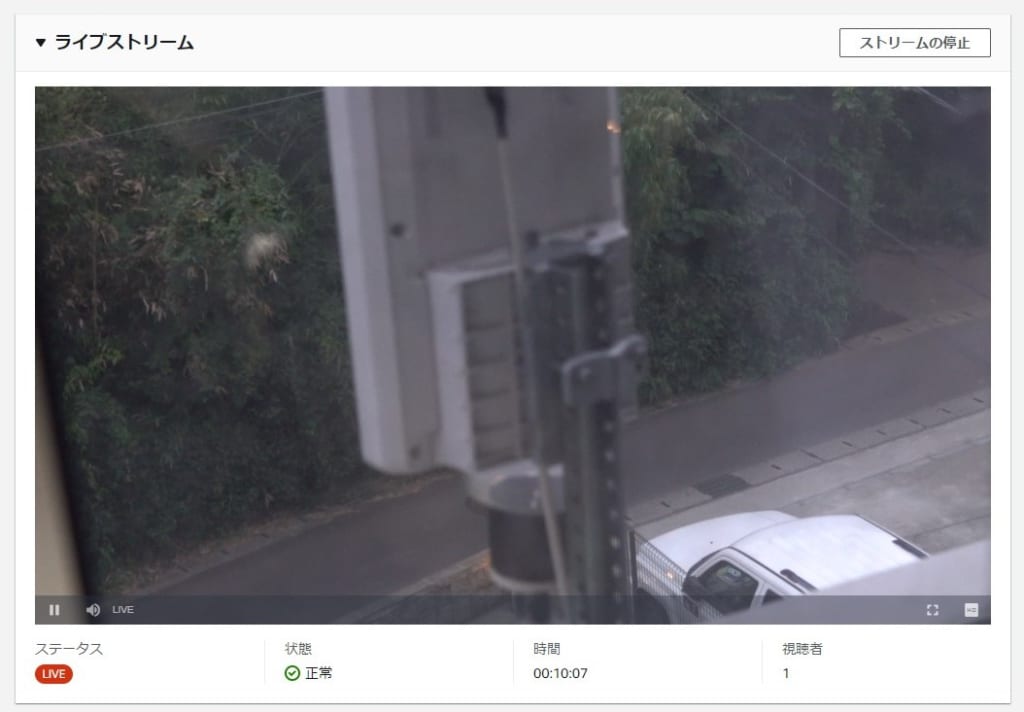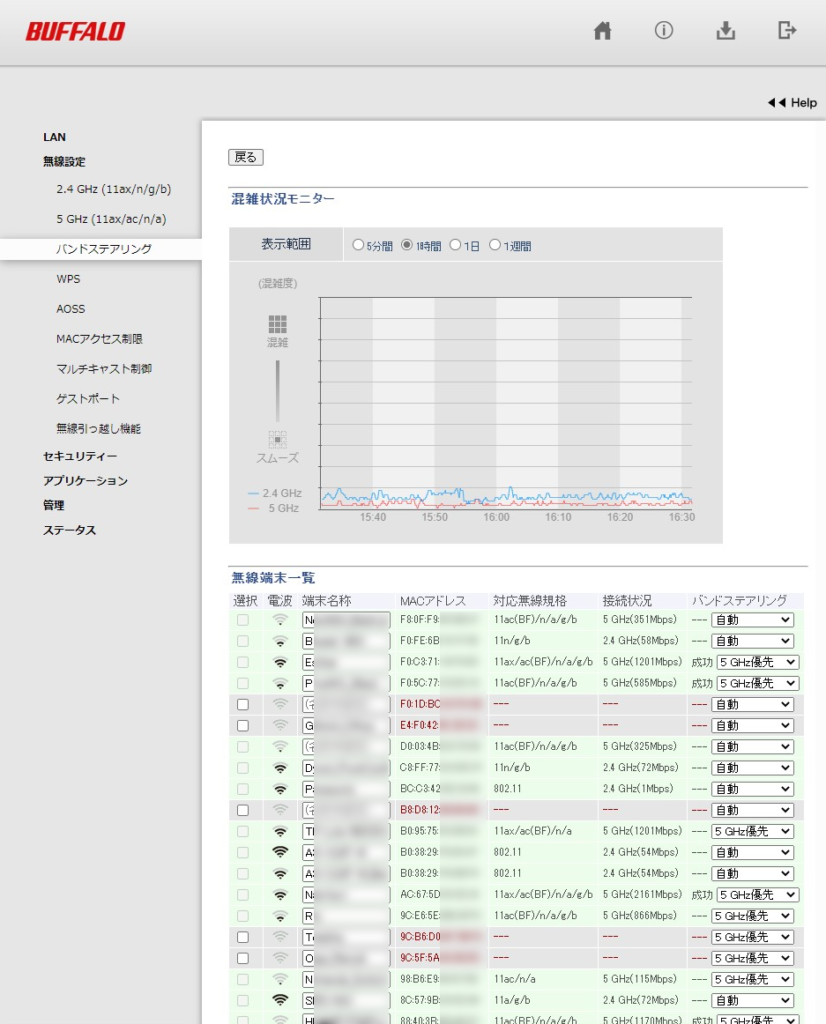近く引っ越すことになったのでプロバイダ検討。今はアパートに付帯の無料ネットサービスを使っているので、自分で選んで敷くのはン年ぶり。最新プロバイダ事情について勉強中です。ご意見歓迎いたします。
■前提条件
新居は戸建て木造賃貸で、既にフレッツ光の光ローゼットがエアコンダクトから引き込み済みでした。ということはフレッツ系の光ファイバーサービスは物理工事なしで利用可能であろうと想定しています。逆にNUROやauひかりの場合は別に引き込むところから始めなければなりません。というかどのみちauひかりはエリア外でした…
ということで、まずは速度的な優位性はなさそうですがフレッツ系(コラボ含む)を使ってみて、不満ならNUROも検討という考えでいます。
あとひかり電話は契約しない予定。
■v6プラスかDS-Liteか
現在のフレッツはIPv6(IPoE)化を抜きで語ることはできません。従来のPPPoEによるIPv4はプロバイダ設備の限界で速度が全く出ないからです。IPoEオプションでIPv6通信を可能にした上で、v6プラスまたはDS-Liteという方式でIPv4 over IPv6接続を可能にし、全パケットがIPoEを経由しPPPoE経路を通らない設定にする必要があります(ちなみにNUROやフレッツクロスは最初からすべてIPoEのようです)。
IPv6オプションは私が契約してた頃は有料オプションでしたが、2020年現在多くのプロバイダが無料提供しています。コラボ系だと対応ルーターをレンタルするのに500円/月くらいかかるところもあったりしますが、ウチはすでに対応ルーターをもっているので大丈夫。
問題はIPv4 over IPv6のサービスとしてv6プラスかDS-Liteのどちらをとるかです。これらのサービスを提供するのはNTTでもプロバイダでもなく、日本ネットワークイネイブラー(v6プラス)やインターネットマルチフィード(DS-Lite)といった事業者で、プロバイダがそのどちらかと契約して提供しているという理解です。もちろん物理回線としてはNTTのフレッツ地域網を使うわけですが。なので、私の理解としては同じv6プラスならv6プラスを使うプロバイダ同士で通信速度に差はないんじゃないかと(各プロバイダのPPPoEゲートウェイを利用しない為)。もちろんもしかするとプロバイダ毎に契約容量みたいなものがあって帯域制限がかかったりはしてるのかも知れませんが。その辺、速度ベンチランキングとかみてても、はたしてIPoE契約してるのか、計測サイトはIPv4/6どっちか、Wi-Fiか有線かなどがはっきりせず、個別の計測値を参考にしていいのかもわからない状態なので、観察的事実としては確定が難しい状態です。どなたかご存じでしたら是非教えてください。
ということで、現時点ではとりあえずv6プラスかDS-Liteかという二択で考えています。DS-Liteは以前にIIJmioで利用したことがあり、速度向上は確かに感じられました。当時はいまほどv6プラスを採用しているプロバイダはなかったような。最近ではむしろv6プラス優位な感じがしてきてますかね。両者は速度面以外にも機能面で違いがあります。それはポート開放に関するもの。DS-Liteはポート開放が一切できません。v6プラスはポート番号こそ選べないものの240個のポートが固定的に割り当てられるので、IPアドレスさえ固定するかDDNSでホスト名をふってしまえば、サーバー運用も不可能ではありません。ポート番号付きのURLは一般的ではないので一般公開用サーバーとしては使いづらいですが、私用でアクセスするには問題ありません。私も今は公開サーバーはクラウド化しているので、自宅のNASとかちょっとした個人Webアプリにさえ到達できれば充分です。なので、ないよりはあった方がいいかなというレベルでv6プラスに気持ちが傾いているところです。
■PPPoEは併用できないのか?
多少遅くとも、サーバー公開用にはIPアドレスが1つ独占でき80や443といったメジャーポートが使えるPPPoEも使えればイイジャナイと思いますが、どうもネット上の記事をみていると、v6プラスが有効化されるとPPPoEが自動で無効化されるっぽいです。通常の用途ではv4のゲートウェイが2つあっても混乱を招くだけなので、自動で無効化されるのは正しいと思いますが、わかってる人がYAMAHAルーターなどを駆使してデュアルルート運用することが可能なのかまでははっきりしません。ルーター機能としてOFFになるだけなのか、PPPoEのID/PWまでサーバー側で無効化されるのか。
ただおそらくですが、フレッツのマルチセッション機能までは殺されないと思うので、最悪まったく別のプロバイダを契約すて自前でPPPoE接続すればいいんじゃないかなと予想はしています。v6プラスのポート開放が意図通りに使えなかったら安くてグローバルIPがもらえるプロバイダを追加契約かな、と。GMOとくとくBBかInterLinkあたりなら1,000円強で固定IPアドレスもとれるようです。
動的グローバルIPでもいいのでPPPoEセッションも維持してつかえれば理想。ダメなら固定IPのプロバイダをサブで契約、という感じかな?
■フレッツ光クロスも見据えて
そうこうしているうちにフレッツの10Gbpsサービスであるフレッツ光クロスも神奈川にサービスインしてくれないかなという期待も。現時点でクロスに対応しているプロバイダにしておけば、移行もスムーズなんじゃないかなという淡い期待。
2020.8.25:祝開通!結局こういう構成にしました
色々調べると、v6プラスでも帯域制限があるという話。プロバイダとJPNEの契約も従量、あるいは一定量を超えるとペナルティみたいなのがあるんでしょうかね?@niftyとかヒドいと聞きます。ということで現時点でv6プラスの帯域制限がないらしい某プロバイダにしました(利用者増えてほしくないので伏せときますw)。ここはv6プラス専用(PPPoEなし)プランが2千円くらい、v6プラスでの固定IPアドレス1つが5千円くらいです。悩みましたがとりあえず固定無しにしました。本当に速いか様子を見てからでいいかなと。またあまり速度を必要としないので、PPPoEでもっと安い固定IPプロバイダを契約してもいいかなと。でルーターのPPPoEパススルー機能でRTX1210をぶらさげてやろうかと。
現在、RTX1210を旧宅で使っているせいもありますが、一旦新居はBUFFALOのWi-Fi6 & 10Gbpsイーサ対応のWXR-5950AX12(以下AX12)で設定しています。v6プラスをプロバイダ側で設定してくれ、ルーター側操作としてはPPPoEのようにID/PWを入れる必要もなくとても簡単ですね。プロバイダ側にとっても問い合わせが減って地味にコスト削減になる部分じゃないでしょうか。
で、AX12はWANポートにもLANポートにも10Gbps対応ポートがあります。将来的にフレッツクロスやNUROに切り替えても規格的にボトルネックになることはありません。逆に業務用の高価なRTX1210は1Gbps止まりなので、いずれクロス/NUROが来たら使うのは躊躇われます。
BUFFALO WiFi 無線LAN ルーター WXR-5950AX12 Wi-Fi6 11ax/11ac AX6000 4803+1147Mbps 日本メーカー【iPhon...
まぁ現時点ではMAXも1Gbpsなので気にしてもしかたないんですが、当面メインルーターをAX12にしておいて、PPPoEパススルーで固定IPプロバイダを使うのがいいかなと。固定IPだとより綿密にフィルター設定、VPN設定などが必要になりますし実効で1Gbps出ることはないのでRTX1210の性能で不足することはないでしょう。こちらは完全に引っ越してRTX1210が空いてからじっくり検討します。
さてドコモ光+某v6プラス対応プロバイダですが、横浜市、平日夜9時頃の計測でこんな感じでした。
千代田区に住んでた頃には届かないですが、まずまずですね。この速度が終日維持できれば御の字です。ちなみにNTTの網内速度は下り300、上り400Mbps程度でした。インターネット速度より遅いってどういうことなんでしょうね。サーバーが弱い/混んでる?
ともあれなんとか開通にこぎつけました。ドコモ光のキャッシュバックもらい忘れないようにしないと(笑)。追々、サーバーを移設した後、ポート開放などを試していきたいと思います。
2020.08.28追記:別の日、荷物到着待ちで暇なのでいくつか条件をかえて再計測してみました。平日(金曜)午後2時頃。
Surface Pro X 有線LAN
Surface Pro X Wi-Fi 5
Surface Go2 有線LAN
Surface Go2 Wi-Fi6
ざっと見比べる限り、
- インターネットの下りMaxが300Mbps強、上りは600Mbps台くらい
- 下りはWi-Fi5でもネックにはならなそげ
- ただGo2有線の遅さから、PCパワーがネックになってる可能性も残る
という感じでしょうか。またマルチギガビットイーサ対応機種を移設したら検証してみます。
2020.09.15追記:検証しました。2.5Gbpsイーサネットのデスクトップ機での検証です。深夜帯ではありますが下り600Mbps、上り700Mbpsが出ました!
他の時間帯でも目に見えて速度が落ちる感じはないです。計測すれば500Mbpsは出てるかと。ワーストでも300Mbps切ってるのは見てない気がします。逆に言うとLAN内の通信が足を引っ張るレベルなので、Wi-Fi6やマルチギガビットイーサ前提でないとWAN周りをNUROや光クロスにしても恩恵は薄いかなという気がします。