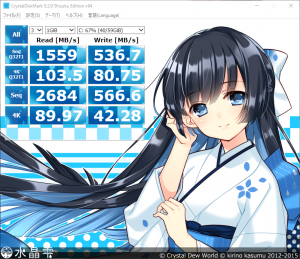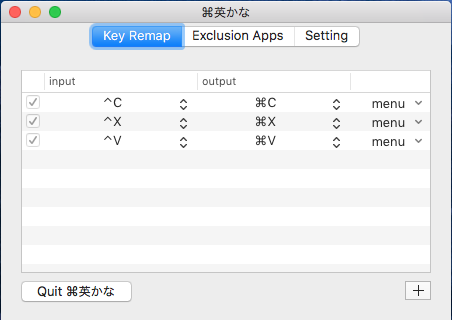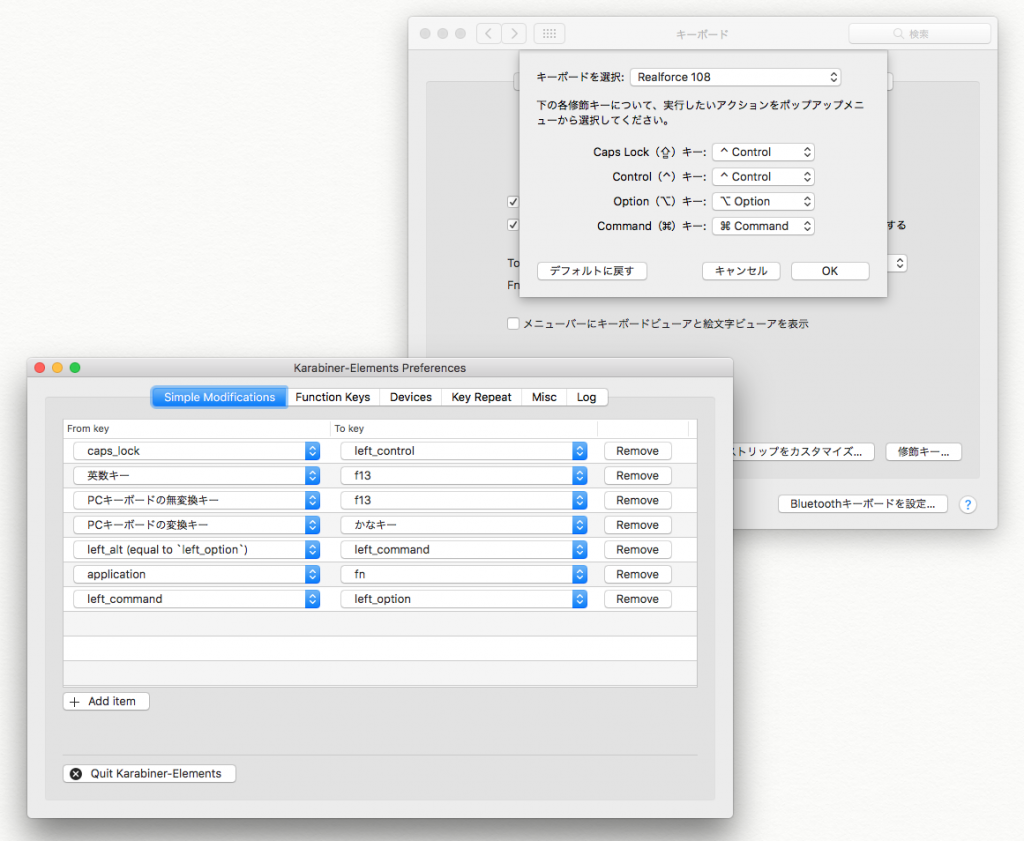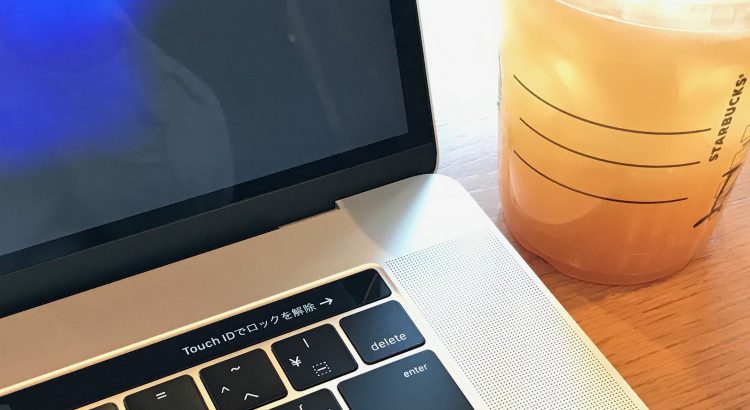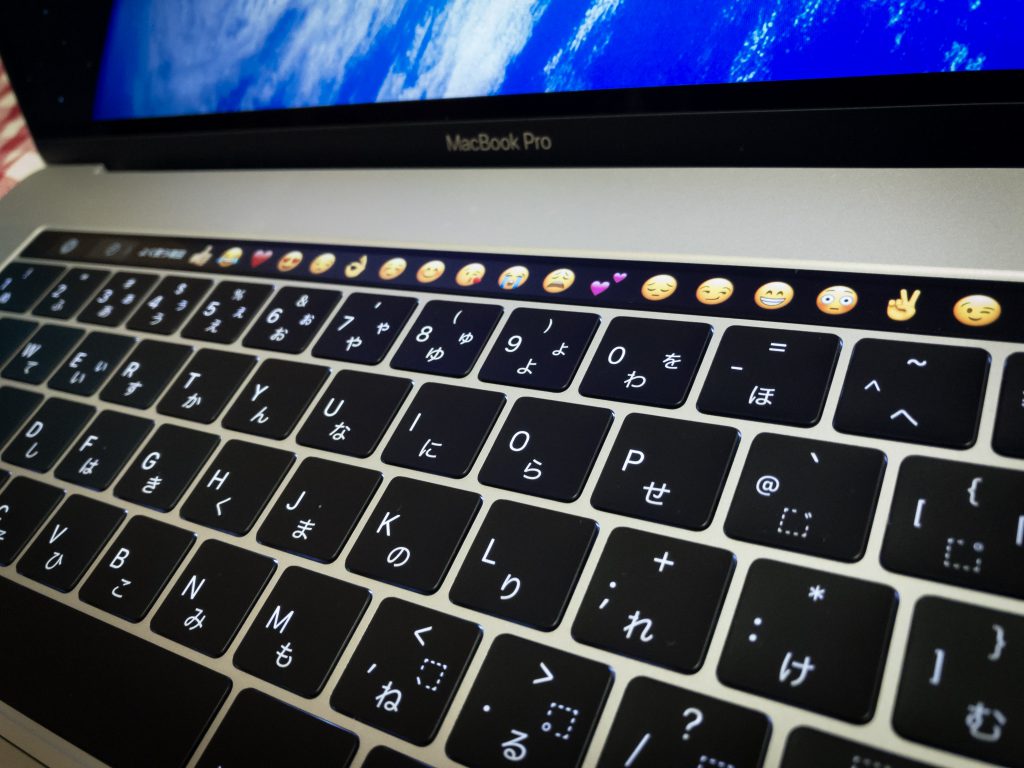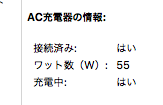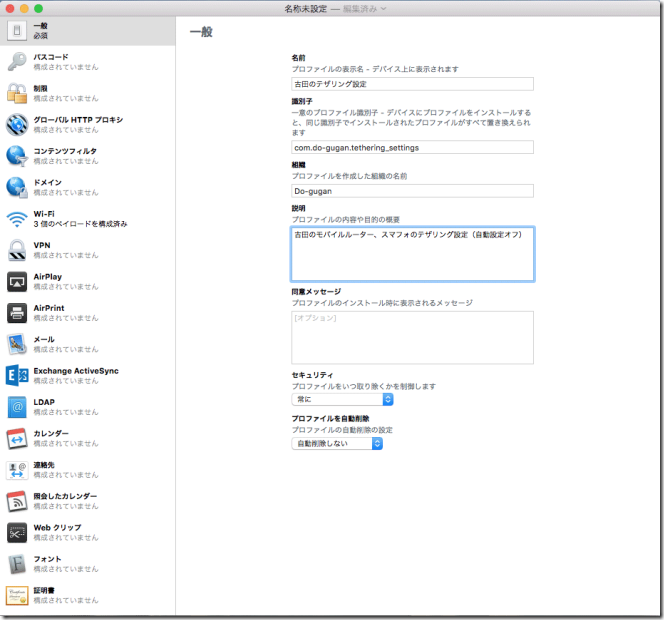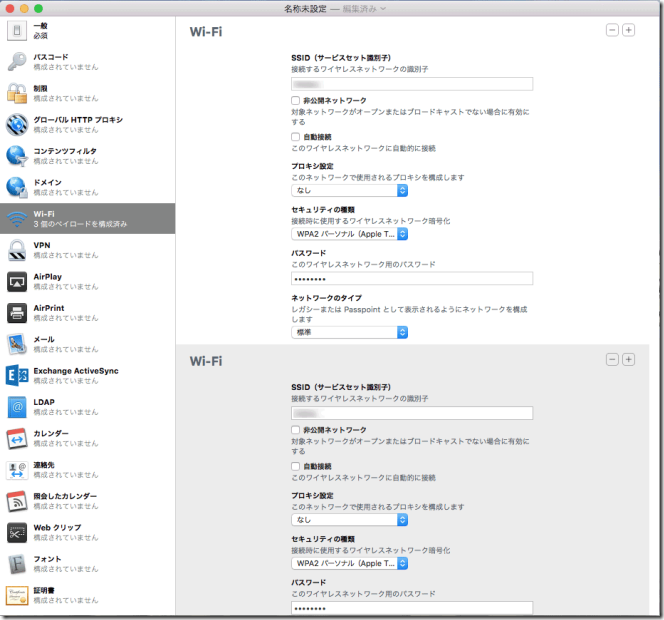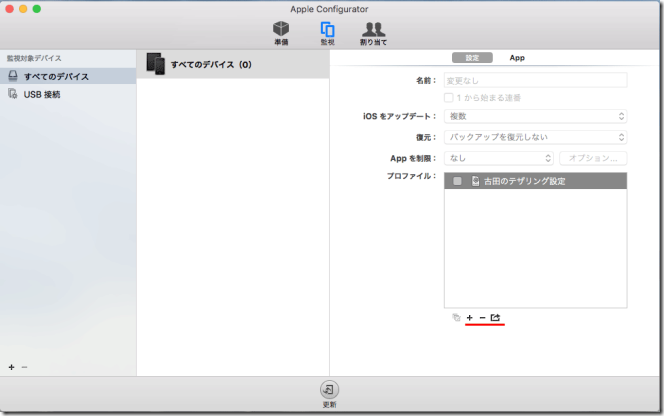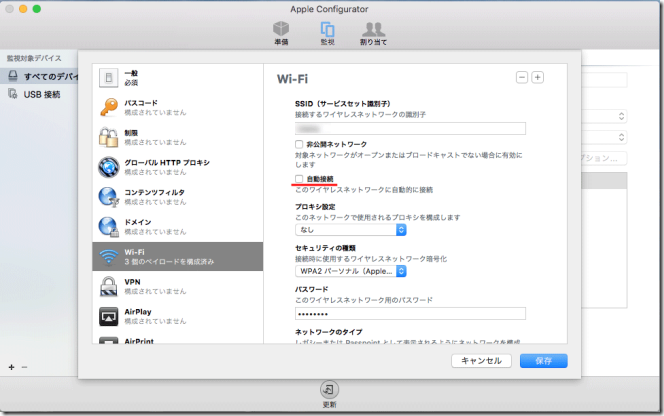VRなど出先でそれなりのGPUパワーが欲しくなり、WindowsのノートPCかミニPCでも買おうかと思ったんですが、Pascal級(GTX10x0)のGPUを搭載したモデルはどれもデカいしお値段もそれなり。だったら今あるCore i7なMacBookProに外付けGPUいわゆるeGPUしてやればいんじゃね?と気付きました。幸い自宅にはGTX1080があるので必要な時にeGPUケースに移し替えていけば追加費用が少なくすみます。またmacOSもHigh SierraからeGPUに対応することもあり使い道も増えてくるかも知れません。いっそ追々WindowsデスクトップもeGPU前提で小型のものにリプレイスもありかなとか。
ただ現状でeGPUが使えるのはWindowsのみだし、VMWare Fusionなどの仮想化されたものではダメ。MacBook ProでやるならBootCampを使う必要があります。実はσ(^^)はだいぶ前から仮想化派だったのでMac歴の割にBootCampは未経験でした。今回、あらためてやったことをまとめてみます。
MacBook Pro 15′ w/TouchBarならディスクリートGPUとしてRadeonも搭載されており、VMWare上のWindows10(DirextXも10止まり)よりネイティブにGPUパワーが使えます。まずはそれで頑張ってみて、eGPUはHigh Sierraの動向も踏まえ別途検討ということで。
■パッケージ版のWindows 10を用意
すでにVMWare FusionでWindows10を動かしていましたが、最近のライセンス体系では仮想OSとBootCampは別カウントとされているので仕方なく新規にライセンスを購入しました。
まず今のMacBook ProはWindows10しか対応してません。また64bitのみだったはずです。一番安いDSP版は本体同時購入ならOKかも知れませんが、どの本体にライセンスが紐付いてしまい後々本体を買い換えた時にまた別途買い直さなければならなくなるのでオススメしません。
結局少し高いですが新規のパッケージ版かダウンロード版が必要になります。こちらは基本的に同じ値段と思われがちですが店頭在庫を伴うパッケージ版はタイミングによってはお安くなります。本記事執筆現在、Windows10にはCreators Updateがリリースされており、既に適用済みのパッケージもありますが、その為ひとつ前のAnniversary Update適用版を処分したいショップがなかなかの安値で売っていました。
またメディアもDVD版とUSB版がありますが、ダウンロード版も含めて結果としてインストール作業に違いはありません。BootCampではMicrosoftからダウンロードしたISOイメージを利用するからです。結局、必要なのはライセンスキーだけなので、USB版だろうがDVD版だろうか1つ古いAnniversary Update版だろうが関係ないのです。Microsoftから最新のCreators Update適用済みの最新ISOをダウンロードして使用します(高速回線がなくダウンロード量を減らしたい方はDVDからISOを作成する手もありますが、結局その後でWindows Updateで大量にダウンロードが発生することを思うと、あまり得策ではないと思われます)。
■パーティション作成はフォーマットなしでOK
BootCampのユーティリティで今のMacを初期化せずにパーティションを切ることができます。500GB中最低48GBは確保する必要がありましたが、余裕をみて60GB確保しました。しかし途中でエラー。ディスクユーティリティで検査と修復が必要でした。ちょっと別記事にするべきレベルかもですが、OS部分はリカバリパーティションから起動しなおして修復が必要と言われたものの、そちらではなぜか異常なしになってしまう状態。結局、シングルユーザモードで起動してfsck -fyを実行することで修復できました。その後再度BootCampツールからパーティショニングに成功しました。
パーティションサイズ指定と同時に前述のISOを指定してあるので、Windowsインストールはほぼ自動で進んでいきいます。VMWareよりも楽なくらいです。
■キーボードでかな、英数キーが効かない問題
ATOKを入れてみたんですが、かなキーと英数キーをキーカスタマイズで指定することができません。ATOKが非対応かなと一瞬思ったんですが、どうもBootcampのバグでWindows10をインストールする際にキーボードドライバーが正しく当たらないのが原因なようです。
こちらのブログを参考に作業したところ正常に動作するようになりました。
Windows機を使う時の伝統、CtrlとCapsの入れ替えはMacBookのキーボードでは不要ですね。
■トラックパッドでナチュラルスクロールにする
Windows上のタスクトレイにBootCampアイコンが常駐し、キーボードやトラックパッドの設定が行えるのですが、意外なことにスクロール方向をmacOSでいうナチュラルに指定することができません。今更こんなところで古い作法を強要されても困っちゃいますね。これを解決するにはレジストリの書き換えが必要になります。
検索すればたくさんのブログ記事がヒットしますが、キモはあらかじめデバイスマネージャーで内蔵トラックパッドのハードウェアIDを調べておくことです。こちらの記事の説明が良かったです。MacBook Pro w/touchBar 2016では、ヒューマンインターフェイスデバイスの中にApple SPI Trackpadというのがあるので、そちらのハードウェアIDを調べます。σ(^^)のところでは、「SPI\VID_05ac&PID?0278&MI_02」でした。
regeditでHKEY_LOCAL_MACHINE\SYSTEM\CurrentControlSet\Enum\HID\を調べると複数のハードウェアIDが見付かります。それら全てのDevice Parameters下のFlipFlopWheel(と他のブログではFlipFlopHScrollも)を1にしろという記事が多いですが、σ(^^)は上記のハードウェアIDのみいじりました。ただし、SPI\VID_05ac&PID?0278&MI_02で始まるものが2つあり。ひとつは中身がほぼ空だったのでスルーしました。
■Win(Command)+Aによるアクションセンター起動を抑止する
Windows10ではWin + Aでアクションセンターと呼ばれるエリアが画面右から表示されます。これはMacBookのキーボード的にはCommand + Aなのでついうっかり押してしまいがちで大変ウザいです。アクションセンター自体を無効にするのは標準の設定でもできるのですが便利な機能ではあるのでキーボードショートカットだけ無効化したい。
その場合は、こちらの記事のやり方でOKでした。AとついでにCortanaが起動するSも無効化しました。
この設定をしてもアクションセンターを利用したい時はタスクバーの右端にある吹き出しアイコンからいつでも呼び出すことができます。
その他、macOSとはドラッグ作法が違うのがストレスフルですが、まだ解決法が見付かっていません。左ドラッグ時、σ(^^)は昔ながらの親指でボタンをロックしながら人差し指で動かす二本指を使ったドラッグをするのですが、MacBook Pr 2016の巨大なトラックパッドにおける、親指の反応位置が下寄りすぎるというか、すぐに二本指による右クリック動作に誤認識されてしまいます。パッドのかなり下部を押さないとなりません。そろそろMacでも人差し指のみでのドラッグをマスターした方がいいのかも知れません。
ともあれベンチマークこそしてないですが、VMWare上ではまともに利用できなかった3DソフトがBootCampでばっちり利用できるようになりました。仮想化技術も進歩し、CPU性能も挙がったので、最近では3Dグラフィックをゴリゴリ利用する場合以外は利便性から仮想化の方が有利だと周りにも言い続けてきましたが、ついにその3Dゴリゴリニーズが自分に来て今更BootCampするハメになりました。やっぱりいちいち再起動が面倒くさいし、上記のような最適化が必要だったりとハードルは高いですが、せっかくそこそこのグラフィック性能をもったMacBook Pro(ディスクリートGPU付き)でそういうニーズがあるならやるしかないってところですね。将来的にVMWare FusionやParallelsが進歩して、内蔵GPUやeGPUを透過的に仮想Windowsに使わせられるようになってくれるのを願うばかりです。