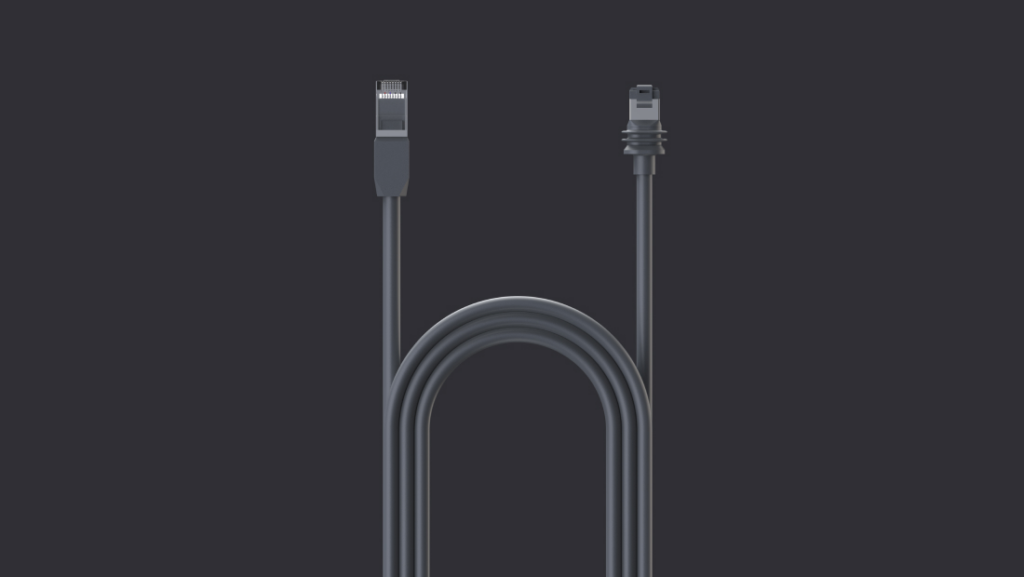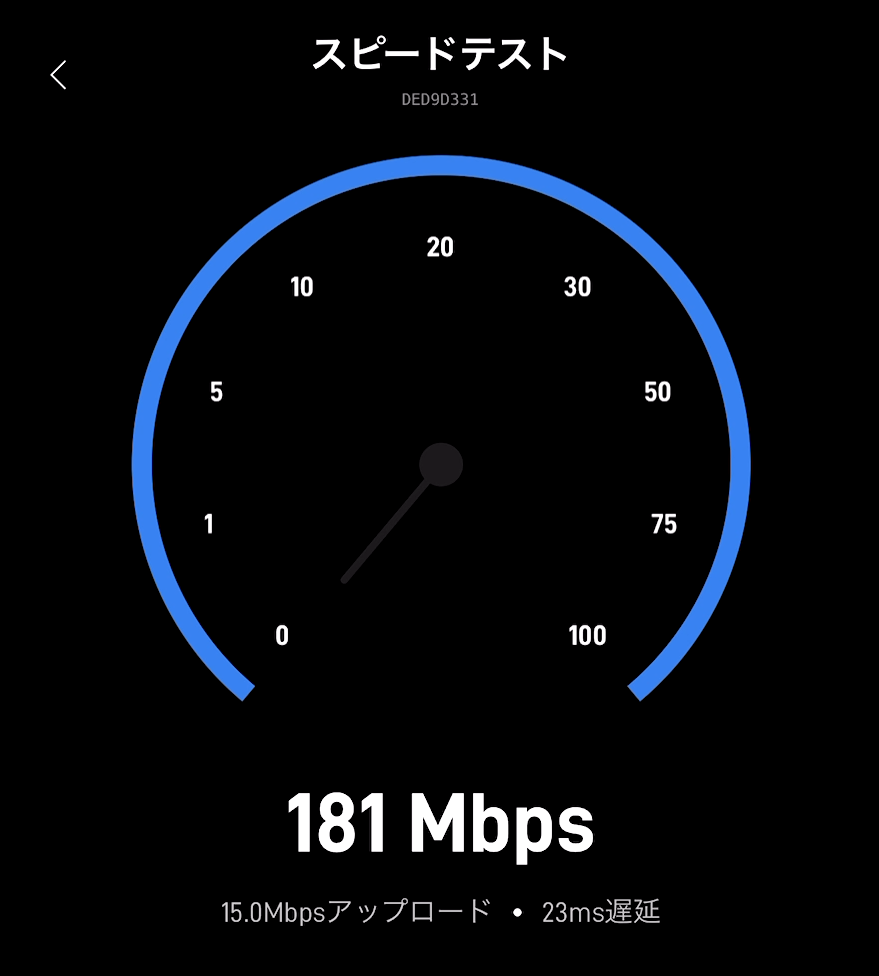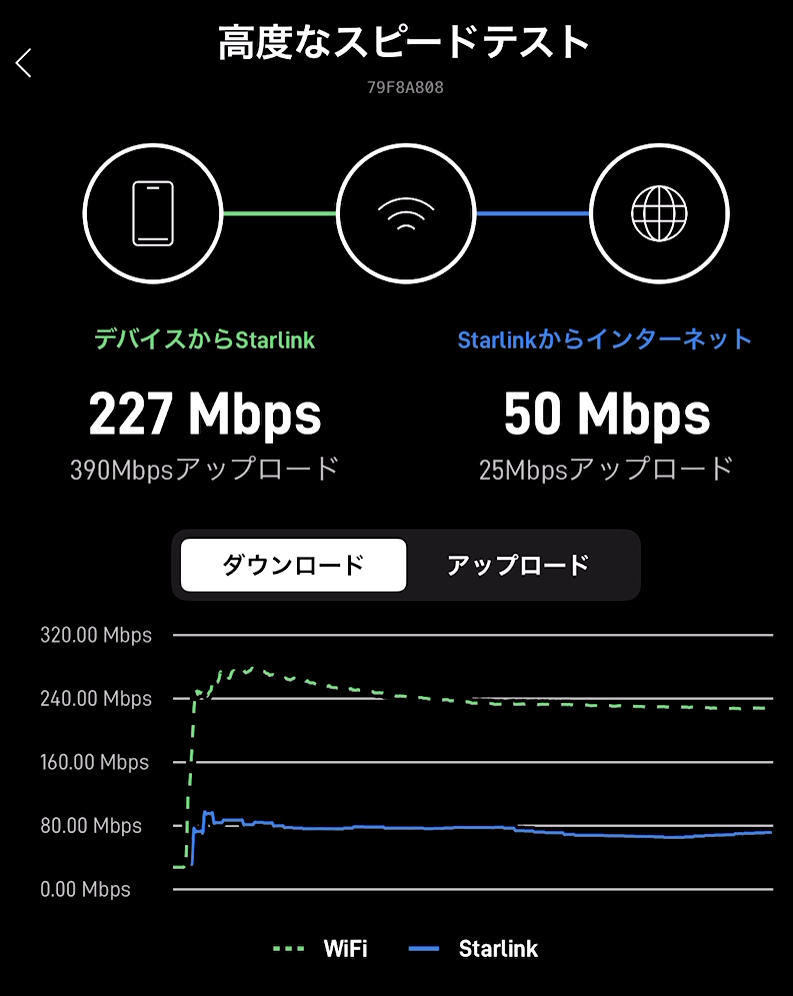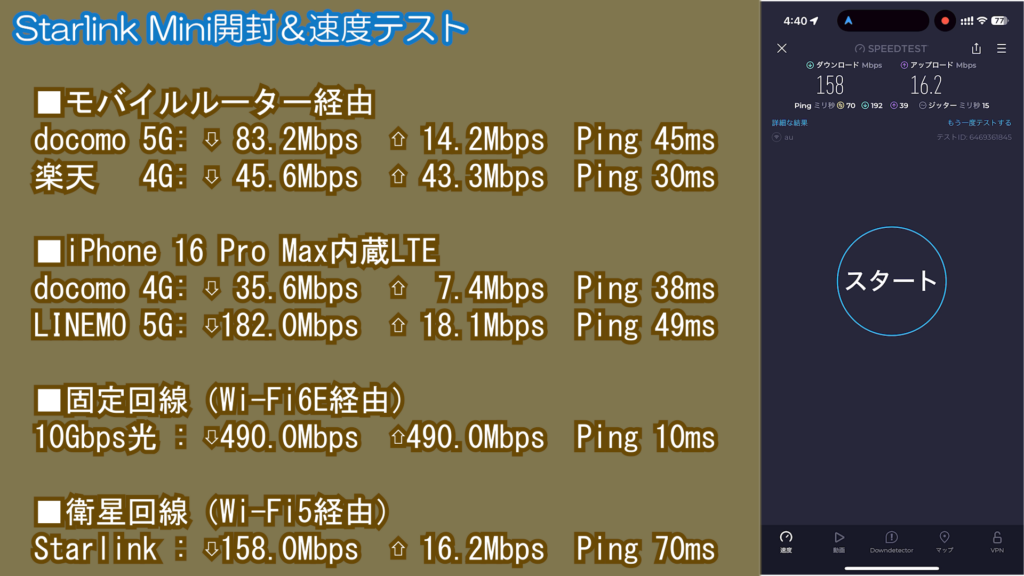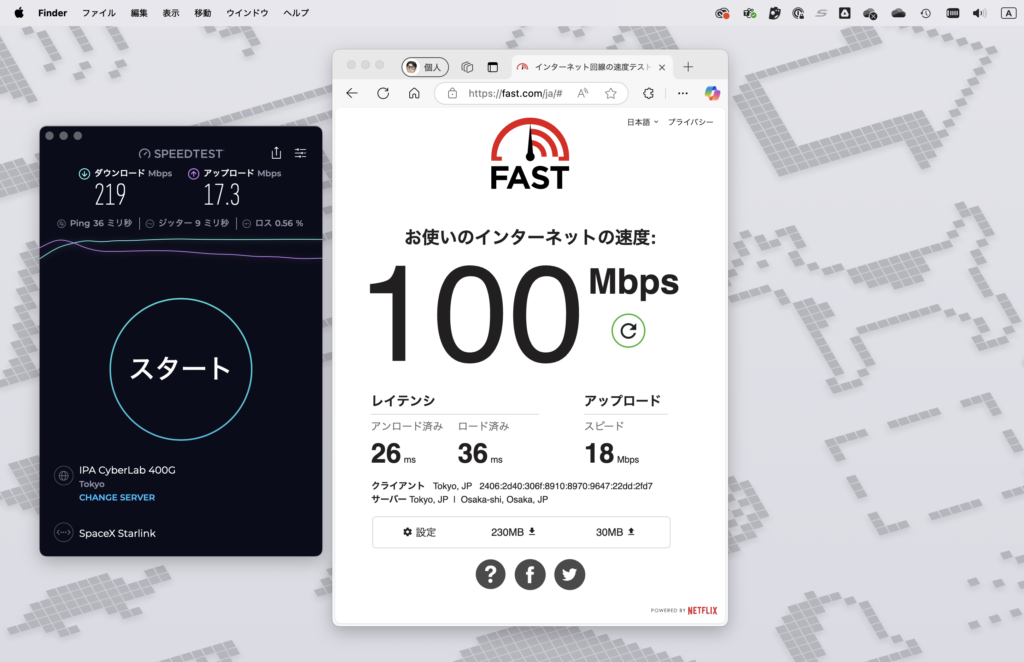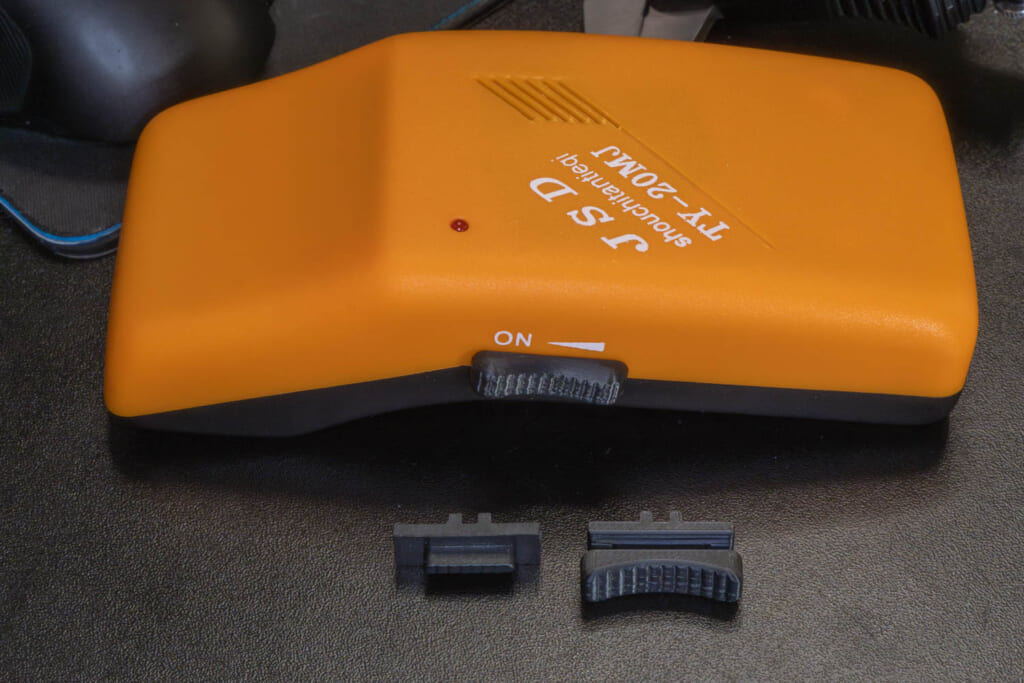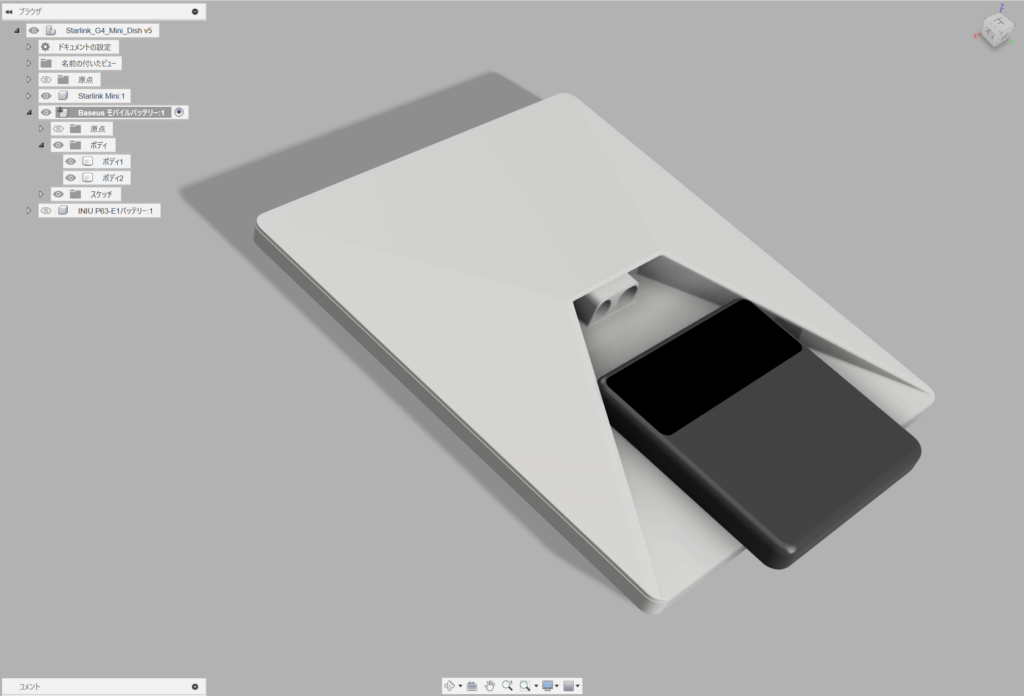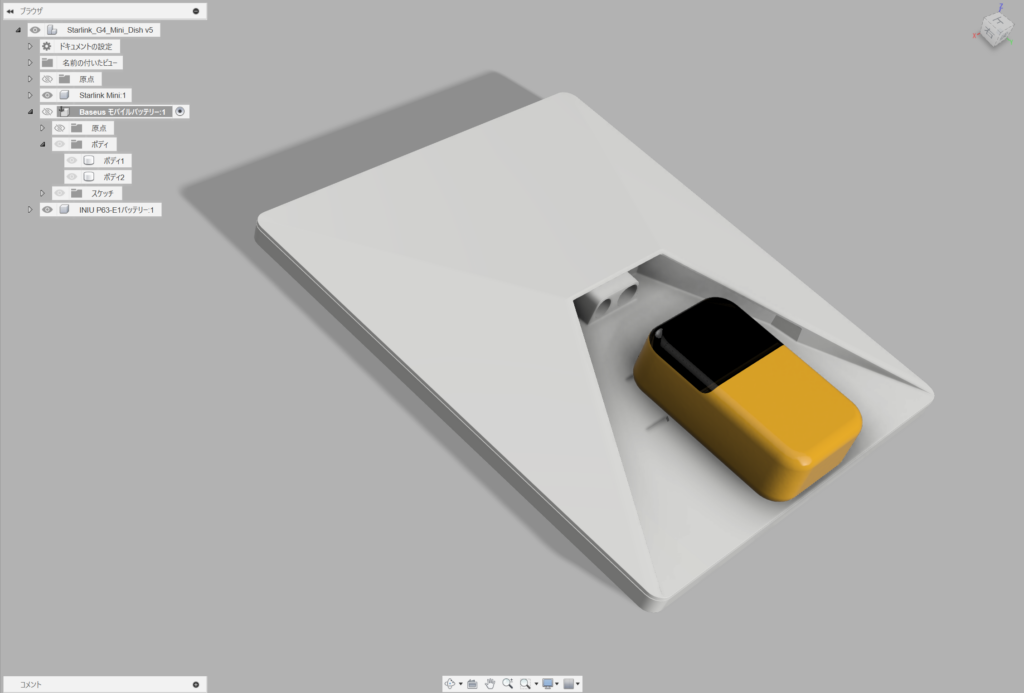Starlink Miniの最大性能を引き出してみたいということで、前回自宅で多少障害物警告が出る状態だったのを、より開けた場所に行って計測してみました。
またムーンルーフ(サンルーフ)マウントも作ってみたので、それの試験と、
- 屋根置き
- ムーンルーフ内側
- フロントガラス内側
でどれくらい速度差が出るか検証してみました。自動車のガラスは熱線反射処理がされていることがあるので、電磁波もカットされる可能性があり、どれくらい影響が出るか気になります。
ちなみにムーンルーフはトヨタの呼称です。サンルーフと同義と思ってよいです(じゃぁそう書け)。
動画で見たい方はこちら。
なお、Starlinkは日本で移動局としての認証を取得していないので、走行時の使用はNG(法律違反)です。車中泊など停車中の使用に限定されますのでご注意ください。
■電源ケーブルスプールを変更
15mもあるDCケーブルは、屋根に設置するのでもない限り持て余しがち。といいつつもキャンプとかもっていって現地で足りないと悲劇なのでやはり持ち歩くしかない。ということでコンパクトに巻いて持ち運べるスプールの3DモデルをMakerWorldで物色。
最初に作ったのがBonzo氏作成のこちら。Starlink Miniの元箱にフィットする形状。左に置いてある紙のホルダーに入って、凹みに収まってくるんですが、その凹みを再利用する形。

これ、元箱にそのまま仕舞っておくには良いのですが、実際に使ってみるとイマイチでした。巻き取るにも引き出すにはクルクル回転させられないのでとても効率が悪いのです。
で、同じBonzoさんが別モデルのStarlinkの箱にあわせた正円版も提供していたので、そちらで作り直しました。また最初のヤツで両側のプレートがペラペラでやや頼りなかったので、モデルをいじって少し厚みを増やしました。

他モデル用も15mなのか、ケーブルの長さ(容積)に対してピッタリ過不足ないサイズ感が良き。市販品ではなかなかこうは行きません。
しかも思わぬ副次効果として、純正DCアダプターがちょうど中心にスッポリ収まります。これの何が嬉しいかというとアダプター側のプラグを引き出す量を最小限にして写真のように使える点。あとはアンテナ側を必要量だけ引き出せばOK。
もとからついていたケーブルタイ(写真左上)は長さが足りなくなったので、市販品をカットして使います。
YUENWUZINIC マジックバンド 結束バンド 15mmx15m マジック結束バンド 面ファスナー マジックテープ 結束テ…
■ムーンルーフマウントを作る
お次はムーンルーフに貼り付けるマウントです。Amazonとかでもいくつか見付かります。
Starlink ミニサンルーフ吸盤マウント – 車の窓やサンルーフ用の取り付けキット – Starlink Miniカーマウン…
ただクラウン(クロスオーバー初期)のムーンルーフは前後方向に短いので、横向き設置想定で、短辺側に吸盤が来る必要がありそう。2番目のは良さそうですが結構高い。使用頻度が高いものではないのでちょっともったいないなということで、これもMakerWorldで提供されているモデルを物色。
これに着目。ただ想定している吸盤が日本のAmazonでは買えなさそうだったので、似たようなものを探して購入。アームの間隔があわなかったので少し修正させてもらって造形しました。アーム自体も少し長さや角度を調整しています。
また造形時間や材料を節約するため、フレームと吸盤をつけるアーム部分を別パーツに分割したんですが、PETGだと瞬間接着剤で上手くくっつかなくて不慣れなプラリペアで固定したらちょっと汚くなってしまいました…

これをStarlink Miniの上下にとりつけて、横向きにして吸盤で固定。ガラスが微妙に湾曲しているのか、位置決めが少しシビアです。上記の吸盤4つのタイプの方がその点でも冗長性という意味でも良いかも知れません。

ただなんということでしょう!

閉じられちゃいましたw。これなら落下の心配はなさそう。ただ排熱はどうだろ?ケーブルの取り回しも考えないとですね。
まぁ当面は走行中は使用できないので、あんまり意味ないかな。停車中ならフロントダッシュボードで良いし。
■設置位置による速度差検証
さて、それでは実際の速度に影響はあるのか調べていきます。クラウンのムーンルーフは見るからに色がついてて熱線カットもしてくれそうです。
まず屋根置き。

Starlinkアプリでカメラを使った障害物診断もクリアです。全項目が「良好な経験」になったの始めて見た。
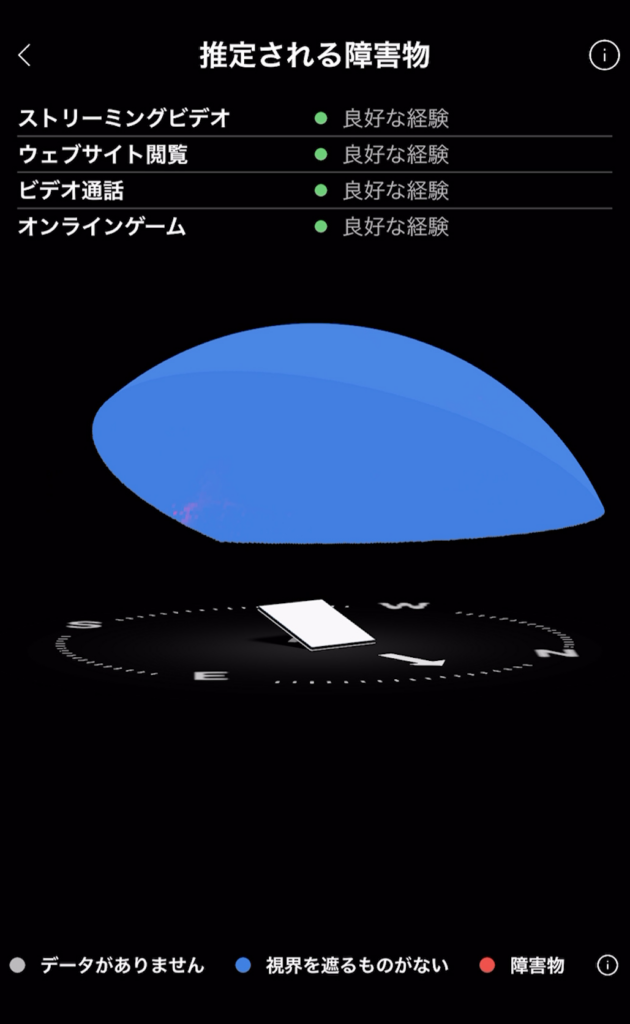
結果はこう。

下り151Mbps、上り17.9Mbps、レイテンシ27ms。ちなみに以前の記事で貼った、もっと障害物があって赤色が多かった自宅では、下り181Mbps、上り15Mbps、レイテンシ26msだったので落ちてる!携帯やWi-Fiの電波と同じで、電波強度と速度はそこまで相関しないのかも知れないですね。それよりは時間帯による混雑度合いの変動の方が大きそう。自宅でも速いということは嬉しい一方、もう少し驚く数字が出るかという期待は外れました。ただ、「高度なスピードテスト」モードでは「Starlinkからインターネット」区間で236Mbpsという速度を観測。なんとWi-Fi区間より速く、Wi-Fi5がボトルネックになってます。上りも20Mbps超えです。
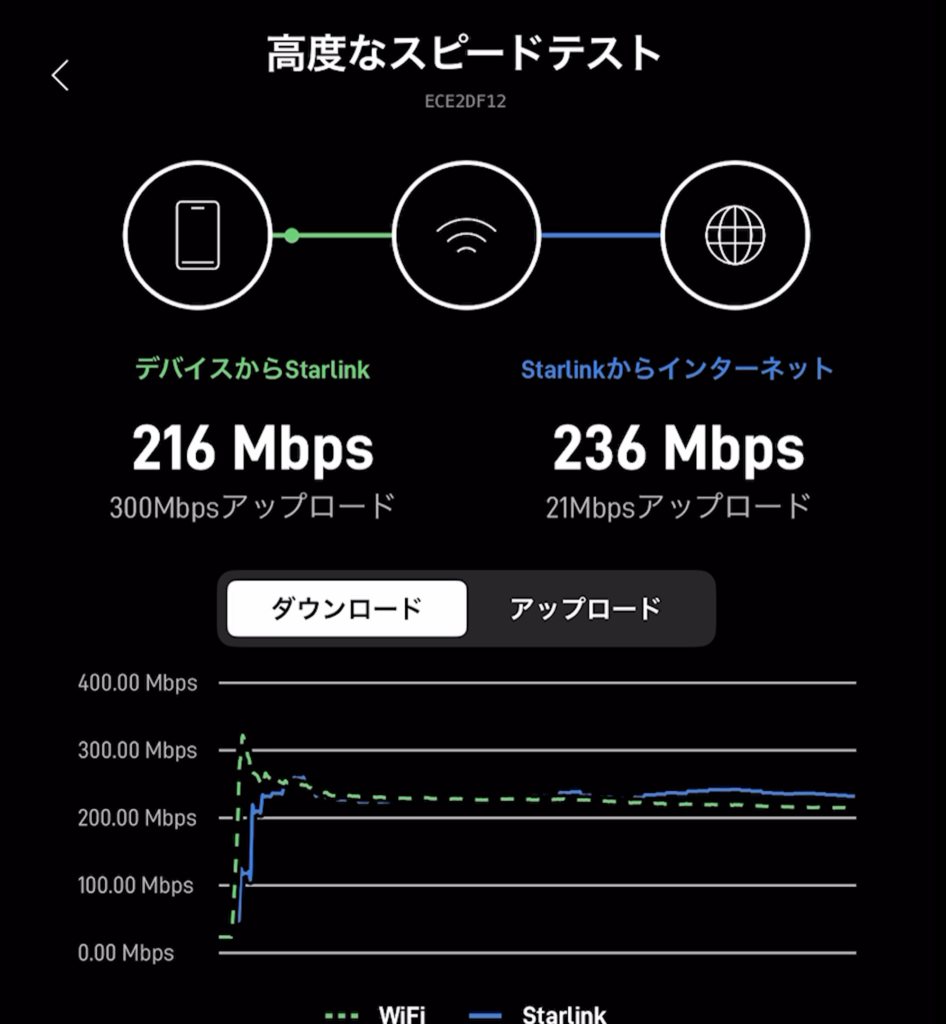
しかしこの数字をどう組み合わせても先の151Mbpsにならないのはどういうことなんでしょうね。本当に1回1回の変動が大きいってことなんでしょうか。(今回すべての条件で1回ずつしか測定していません)。
この後も通常テストと高度なテストで結構なバラつきがあって解釈が難しいのですが、とりあえずそれぞれを掲載しておきます。ともあれ同様に、
- ムーンルーフ直下マウント
- フロントガラス直下、ダッシュボード置き
も計測した結果がこちら。高度なテストの結果画面にはレイテンシが出ないので記載がありません(高度なテストなのに!?)。

通常測定と高度なテストで順位バラバラです(;´Д`)
やはり何回かずつは測って平均とらないとダメでしたね。
単なるランダム変動でないと仮定したらの話ですが、やはり屋根置きが安定して速いかな?ムーンルーフは設置の手間や落下のリスクに見合うほどのメリットはなさそう。
晴天なら屋根置きとか地面など車外に出すのが無難かな、、と思いかけたけど、考えてみたらStarlinkは防水仕様だから別に雨でも外でいいじゃん、とw。積もるレベルの雪だとワイパーが使えるフロントガラス内側のメリットが出るかな?
ちなみにクラウン始めトヨタのハイブリッド車には車内のAC1500Wコンセントからの電気を車外に引き出すための「外部給電アタッチメント」が付属しています。

これを使えば雨や虫の侵入を防ぎつつ簡単にケーブルを車外に引き出せます。
あと屋根置きは風で多少カタカタいっていたので、強風時は注意が必要かも知れません。ボディに傷がついてもイヤなのでムーンルーフガラスの上に設定してましたが、なにかシリコンマットみたいなものを敷いてもいいかも。地面でもいいんですが場所によっては障害物を除けるのに高い場所の方がいいかもですよね。そういう時はポールマウントかな。ポールのかわりにつける三脚穴つきのマウントなんてのもあります。
Starlink Mini用三脚アダプター、アルミニウム合金Starlink Miniトラベル三脚アダプター1/4インチ-20 & 3/8…
これも3Dモデルはたくさんありますが、さすがに金属の方が安心かなとか。またアンテナは重さや風に煽られやすい形状なので、三脚の耐荷重以上に安定度には気を遣いそう。なにかしらのマウントアームに使うならまだしも、三脚はあまり高いものは恐いかも。
■まとめ
現行の認証ではあくまで停車中に限定されますが、車中泊などで使う予行演習ができたかなと思います。クラウンで車中泊は無理ですが、クラウンから電源とって、その近くのテントやロッジ内でWi-Fiや有線LAN経由で使うのもアリかなとか。ファミレスとかでもワンチャン駐車場と店内の席が窓越しくらいの距離ならいけるかも?USB電源アダプタが届いたらモバイルバッテリーつないで車内放置して試してみたいなと思っています。