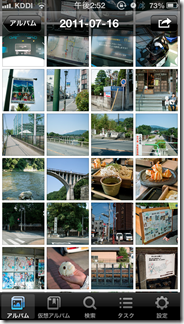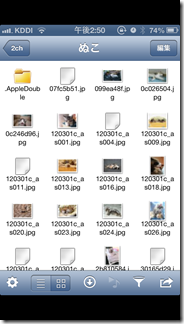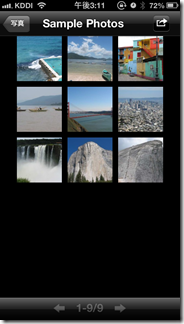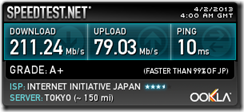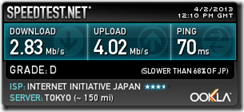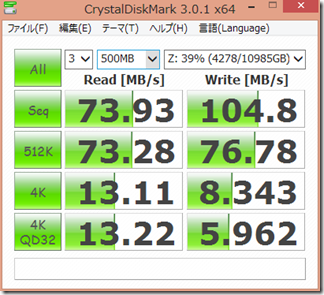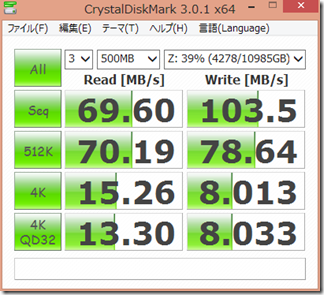16GBモデルのiPhone4Sを使っている妹が、最近動画撮りだしたら容量足りなくなったというので見てみると、動画ではなく写真が8割ほど締めていることが判明。「動画ファイルを入れて見るとかしない限り16GBで余裕」という勧め方をしてしまったんですが、写真でもそんなにいくんですねーサーセン。というか、厳密にはiPhoneでとった写真ではなく、デジカメで撮ってPCに移した写真を同期したものが2006年の分からドッサリ。(なぜかσ(^^)が苦労して)月単位でフォルダ分けしてあるので、同期する期間を減らせば空くよと説明するも、「たまに子供が赤ん坊だった頃のが見たくなる」と抵抗。んなのiPadやAppleTVで見ろよ、といいたいけれど、まぁ出先で人に見せたくなったりとかもするんだろう。
ってことで、サーバー/クラウドに上げておいてアプリからさくさく閲覧できるソリューションを物色。条件としては、
- iPhoneでもiPadでも使える
- 同期が簡単
- 閲覧が簡単(リストではなくタイルビューが欲しい)
- 速い
- 安い(できれば無料)
- それなりに名の知れて信頼感のあるサービス
- そこから簡単にメールやFBポストができるとなお良し
あたり。クラウドストレージの無料容量を使うとすると、5GBだと足りない。古くからのHotmail使いだったけどSkyDriveは使ってなかったらしく25GB権はもらえなかったっぽい。
でまぁ、中略して結局落ち着いたのがSynology製のNASがもってるPhotoStation(Webアルバム)およびDS Photo+(iOSアプリ)を再活用してみようと。
■Synologyおさらい
Synologyは日本ではマイナーですがQNAPなどの競合にあたる海外NASブランドで、2011年に評価機をいただき本ブログでもレビューをしたことがあります。海外有力NASブランドの特徴として、
- HDDが別売りで、ベイ数が違うモデルがラインナップされている
- ファームウェアが共通化されており国産NASより多機能
というのがあります。Synology製品のファームDisk Station Manager(DSM)はもはやOSと呼べるほど多機能で、Ajax駆使しまくりのGUI操作が快適で、つい先日も4.2がリリースされたばかりです。2年も前のモデルなのにいまだに機能やパフォーマンスが向上するメジャーバージョンアップが提供されるなんて、国産製品ではちょっと考えられないですね。
ウチは5ベイのDS1511+ですが、NASだけでなくWebサーバー、メールサーバー、ルーターにまでなります。使ってないですがAsteriskまでパッケージが提供されていますw。もちろん国産NASがもっているスマフォ向けのリモートアクセス機能なども国産NAS以上に充実しています。例えばBUFFALOはリモートアクセス・ファイルブラウザ的なアプリ1つでPDFも写真も動画も一応表示できますってレベルですが、Synologyは目的別にアプリが用意されており、写真専用に配布されているのが表題のDS Photo+[公式]というわけです。
■DS Photo+のメリット
・同期が簡単
DS Photo+ではアルバム=フォルダというシンプルな管理な上、その実体ファイルはSMBやAFPで普通にネットワークドライブ上に見えてるので、特別専用のアプリを使ったりもっさりしたWebインターフェイスから操作をしなくても、普通にフォルダを掘って写真ファイルをコピーするだけで準備完了です。
現状は横浜自宅にあるDS1511+を使うので、まぁ別途コピーが必要ですが、自宅内に設置してあればお使いの写真管理ソフトの保存先をネットワークドライブにしておけばそもそも同期とか不要でしょう。
・閲覧が簡単
リテラシーの低い家族が使うので、標準の「写真」アプリに近い見た目がよかろうと。多くのファイルビューワーだと、左にサムネイル、右にファイル名やメタデータという配置のテーブルビュー(リスト画面)が使われてたりしますが、写真に限って言えばメタデータいらないので、タイル状に写真サムネイルだけが並ぶのがいいだろうと。これはiOS6からコレクションビューという名前でAPIが提供されており、これを使えばこの手のUIは比較的簡単に実装できます。しかしそれ以前だと各社独自に実装していたので、出来にバラツキがあります。
下に、DS Photo+、Web Access i (BUFFALO)、SugarSyncの一覧画面を並べて見ます。
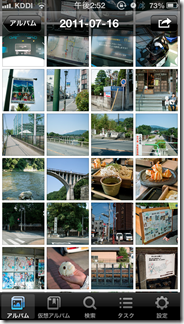 |
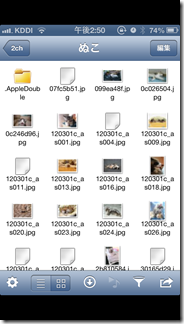 |
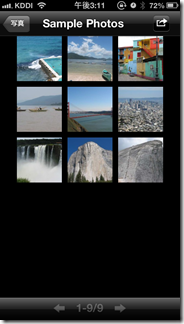 |
| DS Photo+ |
Web Access i |
SugarSync |
どうです?DS Photo+はタブバーのアイコンと背景色以外は標準写真アプリそっくりです。
BUFFALOは一応サムネイルビューと呼ぶモードがあるものの、サムネイルが小さくて写真の判別が難しい上に、4インチ画面に最適化すらされず放置されています。また先日仕事先のLinkStation用に設定しようとしたところ、LinkStation側のWebAccess機能のバージョンが古すぎて非対応だと切り捨てられていました。アプリのバージョンアップにあわせてファーム側も対応していってくれないんだ、、的な。ちょっと長期的に活用するのは不安が残ります。
SugarSyncは悪くないですがやはり見落としします(まぁ無料5GBじゃ足りないのでどのみち今回の用途にはあわないんですが参考まで)。
・速度も速い
速度もだいぶ違います。検証は愛知の実家で、Synologyは横浜、LinkStationは実家の状態で比較したんですが、明らかに横浜から持って来てるSynologyの方が速い。設定画面にサムネイル品質というのがあるので、おそらくNAS側でサムネイルを事前生成してあるんではないかと。標準アプリで本体内の写真を見るよりは遅いですが、WiFi環境なら実用レベルかと(ちなみに前記事のSoftEther VPN経由)。一方、Web Access iはたぶん写真データを丸ごとダウンロードしてiPhone側でサムネイルを作ってるらしく、まさに写真のように1つ1つが五月雨式に白紙アイコンからサムネイルに置き換わっていく感じです。ファイルブラウザに毛が生えたような作りなので、不可視フォルダである.AppleDoubleとか見えちゃってるのもダサいというか、リテラシー低い家族には使わせたくないですね。
・シェアもできる
実はDSMには単にファイル共有サービスやアプリ向けに写真データを送信するだけでなく、自前のWebアルバムサービスPhotoStationを内蔵しています。つまりPicasa Webアルバムやflickrみたいなブラウザ閲覧できるページを簡単に公開できるわけです。アプリからはそのURLを簡単に取得できるので、写真データ自体はNASにおいたまま、URLをメールとかで人に伝えて見せることもできます。もちろんFacebookやTwitterにシェアすることも可能。
なお、インターネットに公開する場合、80/443番ポートを本機に向けて通過させ、適当なドメイン名をとるなどが必要になります。「http://ホスト名/photo/」にアクセスするとPhotoStationになります。ホスト名だけ(/)だと、5000番ポートにリダイレクトされて管理画面のログイン画面になりますが、そちらのポートを空けないでおけば不正アクセスされることはないでしょう。PhotoStation用に独自ポートを空けることもできるっぽいですがなぜか上手くいきませんでした。自宅内から見られれば良いというのであればこの辺は一切気にする必要なしです。DS Photo+側には単にIPアドレスだけ指定すればOKです(/photo/はつけない)。
・ユーザ単位で作れる!
そしてこれを今までは知らなかった(DSMのどこかの時点で追加された?)んですが、DSMのユーザ毎に独立で公開できることがわかりました。普通は共有フォルダのphotoフォルダ下のフォルダがアルバムとして見える関係なんですが、設定画面で個人公開をオンにすると、SMB(UNC)的には\\IPアドレス\home\photoという個人フォルダ下のphotoフォルダが公開対象になります。PhotoStationのURLは「http://ホスト名/~ユーザ名」、DS Photo+側のサーバー指定は「IPアドレス(ホスト名)/~ユーザ名」で良いようです。これを使えば、元々あったσ(^^)のアルバムとは全く独立に家族の写真をホストすることができます。これも国産NASではあまりない機能なんじゃないでしょうか。
とりあえずはインターネット公開はせず、自宅内からの閲覧で使ってもらおうと思います。要望があれば横浜でポートあけてもいいんですが、まぁiPhone4Sの3Gだと実用になるか微妙だし。いずれは実家にももう一台2ベイクラスのを一台設置したいなぁとか思ったり。