一昨日購入したMacBook Pro 15’ Early 2011のセッティングがほぼ終了したので、Time Machineバックアップの設定。ウチは純正のTime CapsuleではなくBUFFALOのLinkStaionを使ってます。より容量のあるRAIDタイプのTeraStaionは少し方が古くTime Machine非対応なので、最近買った自宅<->実家移動用の小型モデルであるLS-WSXです。帰省中にもバックアップできます。
さて、(Time Capsuleは知りませんが)LinkStationをバックアップ先として登録する場合、事前にLinkStation側の管理画面で初期設定とマシン毎の登録作業が必要になります。初期設定(どの共有フォルダにバックアップを保存するか等)はMacBook Air導入時に済んでいて、今回はマシンの追加登録。登録項目はマシン名とMACアドレスです。ここでハマったのはAirMacアドレス(無線LAN側のMACアドレス)ではなく、Ethernet(有線LAN)側のものを登録しなければならないという点。そもそも有線LANポートがないMacBook Airでは発覚しなかったんですね(あとMac miniはバックアップとってなかった)。
設定時に無線LANでつないでたし主には無線LANで使うことになるからと、とりあえず無線側のMACアドレスを入力しておいたんですが、これだとTime Machine側で指定はできるものの、実際にバックアップを始めようとすると、ずっと「マウント中」となりしばらくして「エラー45」を吐いて終了してしまいます。TeraStationの管理画面から追加登録をしてから実際に保存用ボリュームファイルができるのに少し時間がかかるみたいなので少し時間を置いたりもしたんですが解決せず。結局エラー番号でググって答えを発見しました。またやはり設定後すぐはまだファイルが準備できておらず同じエラーになりましたが、少し間を置いたら無事バックアップが開始されました。
まとめると、
- LinkStationには有線LAN側のMACアドレスを登録するべし
- 設定後、しばらく(10分くらい?)待ってからバックアップを始めるべし
ってとこでしょうか。
ちなみに実際にバックアップ用のボリュームをマウントしてみると、フォルダの中に「(マシン名)_(MACアドレス).sparsebundle」というファイルが作られてます。2番目はこれがあることを確認してから、と言い換えてもいいでしょう。
しかしこうしてマシン毎にイメージファイルが作られるってことは、Windows Home ServerみたいにOS部分などの共通ファイルを重複させずに保存してバックアップ容量を節約する、といった仕組みはないみたいですね。もともとバックアップ用とは別の用途で買ったNASなのでそのうち容量的を圧迫してきたら、AirMac Extremeに適当な外付けHDDをぶらさげてTime Capsule化することも検討します。









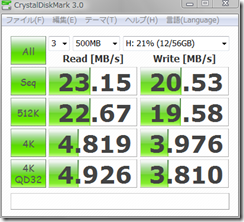



_thumb.png)




