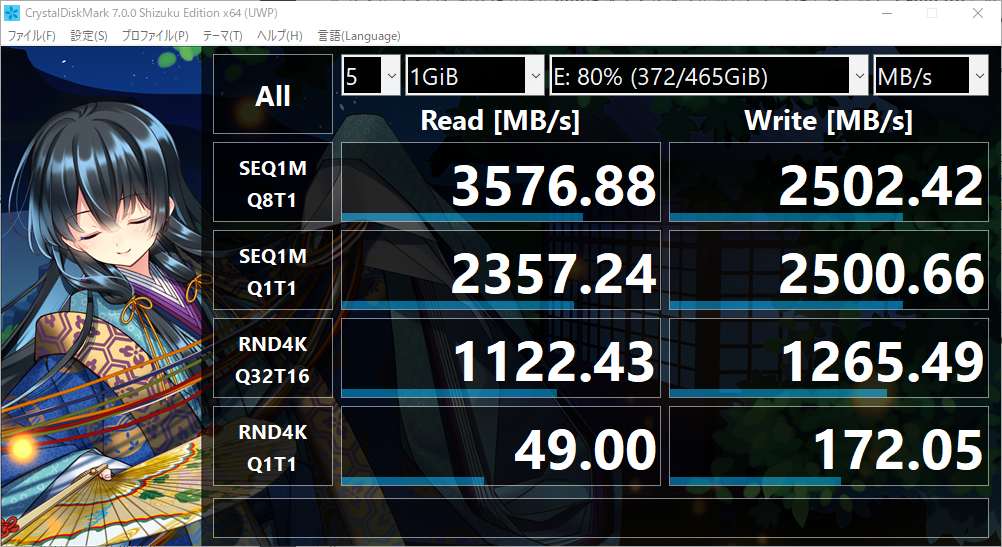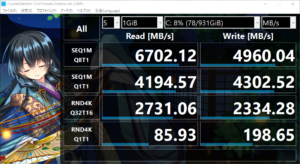新PCとOculus Quest2が思いのほか快適で楽しいので、せっかくだから組み合わせてOculus Link周りを活用しようとか、RTXシリーズ専用のRTX Broadcastを仕事のテレカンで使いたいと思い、グラボをアップグレードすることに。RTX Broadcastの前身であるノイズキャンセルツールRTX Voiceはその名前とは裏腹にGTXシリーズでも利用できましたが、映像加工まで含んだBroadcastではそうは行きませんでした。背景ぼかしはCPUを利用するChromacamなどでも使えますがいまいち不安定で品質もよろしくないので、その辺りが潤沢はGPUパワーで改善すればいいなと。
■モデル選定
現在はOculus Rift CV1発売当時にフラッグシップだったGTX1080のFounder Edition。当時10万円くらいしました。ゲーマーではない私としてはもったいないくらいのパワーでしたが、今となっては2世代落ちです。体感的なパワーとして不足は感じないですが上記のRTX専用ツールなどが使えないのが残念。さすがに3090はもったいないので即除外でしたが、電源も1050Wに強化したので、RTX3080にしようかどうかは悩みました。でもまぁ11月はiPhone 12 Pro Maxもあってまたまた出費が嵩みそうなので、「とりあえずRTX Broadcastが使えて、今よりは性能が上がればいいや」ということでコスパ重視のRTX3070をチョイス。Ryzen3-3900 + RTX3070というガチ勢がみたらダメ出しされそうな組み合わせですが、まぁ省電力、低発熱、静音をとったということで。
ちょうど3070の各社のラインナップを眺めて、最初はZOTAC辺りの小ぶり(ツインファン)なモデルにしようかとも思ったんですが、GYGABYTEのAORUSにしました。
GIGABYTE NVIDIA GeForce RTX3070搭載 グラフィックボード GDDR6 8GB Masterモデル【国内正規代理店品】 GV-N3070AORUS M-8GD
何故ならサイドに小さな液晶がついててカッコ良かったから(笑)。いや、現状ケースのサイドパネルはクリアパネルではないので、見えないんですが、気付いたらメモリ、電源が光ってるので、そのうちケースかえるかサイドパネルをアクリル化してもいいかなって。
■ハード周り
デカい。当時デカいとビビったGTX1080よりもなおデカい…そして厚い!

本当にウチのミニタワーに入るんかい、、と思いましたがなんとか入りました。しかしエアフローは大丈夫だろうか。ケースファン足そうかな。あとCPUファンをトップフローにしたのは失敗だったかも。
ファンケーシングの厚みもスゴい…

ポートは時代にあわせてDVIが廃止され、DP x3 & HDMI x3に。6ポート同時に使えるかどうか不明ですが、まぁいずれにせよそんなに使い道ないですね。OculusもRiftからQuestになってUSB接続になっちゃいますし。
■RTX Broadcast
音声のノイズキャンセルは相変わらず良好です。品質はRTX Voiceよりも向上しているようですがそこまでは実感できていません。充分かなと思います。
背景ぼかし、背景交換、背景削除、オートフレーミングは排他のようです。一度にどれかひとつを選ぶ形。オートフレーミングだけは正確が違うので他と組み合わせられると良かった気がしますが、まぁ普通に座ってテレカンする限りそうそう使うことはないからいっか。境界認識は髪の部分なんかは優秀です。ハイバックの黒い背もたれが髪と同化してチラチラするのは同じかなぁ。ボカシだとそんなに気にならないですが背景交換だと出たり消えたりして気になります。やっぱり黒以外の布をかぶせるとかしないとかな。
使い勝手としては、タスクトレイのアイコンから、マイク、スピーカー、カメラそれぞれのエフェクトを簡単にON/OFFできるようになったのが良いです。
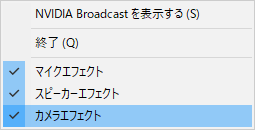
■RGB Fusion 2.0
GIGABYTE謹製のLED制御ツールです。他社製ですがメモリも一括制御できます。電源はできないぽい。グラボとメモリのカラーパターンも全く同一ではないしタイミングの同調もできなそげ?
とりあえずGPU側は「Intelligent」にしておけば温度や負荷、ファン回転数に応じてグリーンからイエロー、オレンジと色が変わるようで実用的です。ただし4箇所のLED全体でしかIntelligentは指定できないみたい。個別指定しようとするとIntelligentの選択肢がなくなります。ちょっともったいない。特定のLEDだけ温度表示にして、残りはレインボー、みたいにしたいですね。
LCD部分には3つのデザインで温度、使用率、クロック、ファンスピードなどを表示するか、好きな静止画、文字、GIF、そしてCHIBI TIMEというたまごっちみたいなアニメーションを表示できます。ステータス表示は項目が個別にON/OFFでき、切り替わるインターバルを秒単位で指定できます。デスク下の設置だと例えサイドパネルをクリアにしても見えないのであんまり意味ないかもw。
愛猫写真を出すとシュールです。

■ベンチマーク
せっかくなので比較ベンチを貼っておきます。構成は、
- CPU:Ryzen9-3900無印
- マザー:ASRock X570M-Pro4
- メモリ: DDR4@3000
- ディスプレイ:3440×1440/60Hz
- SSD:SAMSUNG 980PRO
- Windows 10 2004/64bit
- NVIDIA Studio Driver 456.71 (GTX1080)
- NVIDIA Gaming Driver 457.09 (RTX3070)
です。3070取り付けてドライバーを入れようとした時点でStudioドライバーがまだないことが発覚。仕方なくGaming Driverを入れました。そこら辺もやや不平等なベンチになっています。ご了承ください。
3DMARK (Time Spy v1.2)
- GTX1080:(計測できず)
- RTX3070:13565 (グラフィックのスコア: 14068)
旧環境でなぜか3DMARKを起動すると真っ黒のままで進まず。時間がなかったので諦めて換装を断行。換装後に色々ググってATOKが問題だとわかり、設定を変更してようやく計測できました。ということで比較にならず…
VRMARK Orange Room
- GTX1080:11158 (SUPER) Ave.: 243.24FPS
- RTX3070:12030 (SUPER) Ave.: 262.26FPS
あんまり変わらないですね。やはりレイトレやDLSSを使ってこそなんでしょうか。
という感じでした。あまりきちんとデータが取れて無くて申し訳ないです。
■まとめ