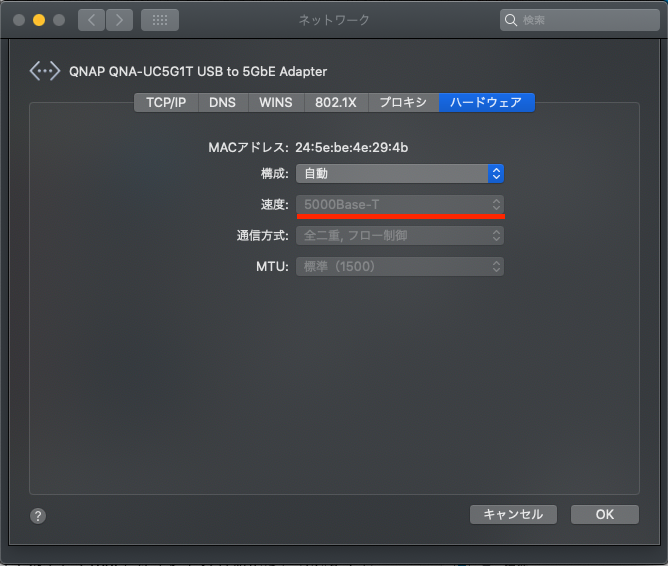NURO光 2Gbpsの導入に先駆けて自宅LANをオーバー1Gbps化しました。現在もっとも普及しているいわゆるギガビットイーサネット(1Gbps)を超える規格としては、10Gbps/5Gbps/2.5Gbpsがあります。最初に10Gbpsが出ましたが高くてなかなか個人やクライアント機器向けに普及せず、後から機器も安くケーブルも従来品が使える5Gbpsと2.5Gbpsが登場しました。この2つをまとめてマルチギガビットイーサなどと呼んだりするようです。特に2.5GbpsはCat 5eケーブルでもOKなので何年も前の既設配線でも従来の倍以上の速度アップが見込めることになります。
今回導入するNUROは2Gbpsのサービスで、スマートルーターセットでレンタルされるSONYのNSD-G1000Tは1つのポートが2.5Gbps対応しています。今回のリニューアルでは最低限2.5Gbpsが出せることを狙っての刷新ということになります。WANが2Gbps止まりでもLAN内の通信がそれ以上になるなら5/10Gbpsでもいいわけですが、コスパも考えるととりあえず2.5Gbps狙いかなというところです。
■スイッチングハブ
なにはなくともルーターの1ポートだけでは意味がありません。また我が家はリビングにルーターが引き込まれていますが、下記の端末を使うのは別の仕事部屋です。リビング<->仕事部屋間は少し前までOrbiを使ったWi-Fiバックホールでしたが、最近家族に内緒で20mのLANケーブルを這わせました。これを活用し、仕事部屋側に2.5Gbps対応スイッチを設置します。なおリビングにもハブがありますが機器としてはレコーダーやPS4など1Gbps止まり、もしくは100Mbpsの機器ばかりなので放置です(そもそもNSD-G1000Tには1しか2.5Gbpsポートがないですし)。
さて、いま2020年春時点で個人で手が出しやすいマルチギガビットイーサ対応スイッチというとBUFFALOのこちらの2機種になると思います。
2.5Gx5ポートのLXW-2G5(約2万円)と、10Gx2+2.5Gx4のLXW-10G2/2G4(約2.7万円)です。当初25Gでいいやと思っていたのですが、次節のDS1517+で2.5Gpsで動作確認が取れているネットワークカードが見付からず純正の10Gbpsカードをチョイスしたので、だったらまぁ7千円しか違わないなら将来見越して10G2/2G4にすっか、となりました。もちろん10Gポートは2.5Gや5Gとしても使えるので当面は2.5Gポートが6ポートとして使える(1つ増える)と思えばいいかなと。
■NAS(Synology DS1517+)
上に書いてしまいましたが、これで使える(動作報告がある)2.5Gbpsカードは見当たりませんでした。仕方ないので純正のこちらを購入。
オーバースペックだけど仕方なし。2.5Gbps機複数台から同時アクセスした時に速度が落ちにくいとかあるかもですが、まぁ所詮HDDのRAID5なのでどうかな…
とりあえず唯一の10Gbps機となったので、以下、対DS1517+でiPerf3計測をしてみたいと思います。iPerf3ならストレージの遅さに影響されないで計測ができるはず。DS1517+へのiPerf3サーバーの導入はこちらを参考にDockerでインストールしました。
■Windows PC(デスクトップ)
こちらは2.5Gbps止まりのNICは選択肢があるので問題なし。これを買いました。4千円切りと、上に比べてグッとお安くなります。IntelのGbE NICを1万円以上出してたのと比べれば安いものです。Realtkチップだけど。
Synologyを10Gbpsにせざるを得なくなった時点で、こちらも10Gbpsにしとこうかと思ったんですが、マザーボードに1xスロットしか空いてなくて断念しました。いつか丸ゴと買い換える日まで10Gbps通信はお預けですかね。
届いてみたら外箱に「10/100/1000Mbps」と書いてあって発送ミスかぁぁ!と思いましたが、中身のNICとマニュアルはきちんと2.5Gのものでした。NICのドライバーはあらかじめダウンロードしておかないと、交換後にネットワークがつながらないので詰みがちですが、これは普通に認識してネットにもつながりました。でも一応マニュアルにあるReaktekのサイトにいって最新版をダウンロードしてインストールしました。
・実測
対DS1517+で1.03Gbits/secでした。うーん、交換前に測り損ねたので比較できないですが、1Gbpsから毛が生えた程度ですね。。
■MacBook Pro 15′ 2016
上記Windows機と並ぶメイン機であり、そのWindows機が現状2.5Gbps止まりなことを考えて、もう少し上の世界を見てみたいな、ということで5GbpsまでいけるQNAPのQNA-UC5G1Tにしてみました。Premiere ProやLightroomの作業が捗ればいいなと。
USB-LANアダプタの場合、2.5GbpsならばUSB3.1 Gen1(5Gbps)で理論上は足りるようです。5Gbpsでも数字上は足りそうですがきっとロスはあると思うので、LANでフルに5Gbps出すならUSBは余裕をもってGen2の10Gbpsがいいような気がします。が、このアダプタはGen1止まり。どうなんでしょうね。2.5Gbps以上は出るけど5Gbps上限ギリまではいけないような?まぁコスパ的にはこれがギリギリなので良しとしました。デザインもいいですね。放熱性も高そう。
ガチで10Gbpsを目指すならThunderbolt3を使うコレでしょうね。でもバランス的にみて今はまだちょっとオーバースペックかなと。デカくて取り回し悪いし。
・レビュー&実測
QNA-UC5G1Tは一応挿しただけで認識してネットもつながりましたが、マニュアルによるとドライバーインストールが必要とのことでした。そしてこれがちとめんどくさい。CatalinaだとSIPをオフにしてsudoしてインストールする必要がありました。sudoだけではダメでrootアカウントの有効化なども必要でした。黒画面苦手な人にはちょっと向かないかもですね。実際これをしないと、ここが5Gbps表示にならなかったです。
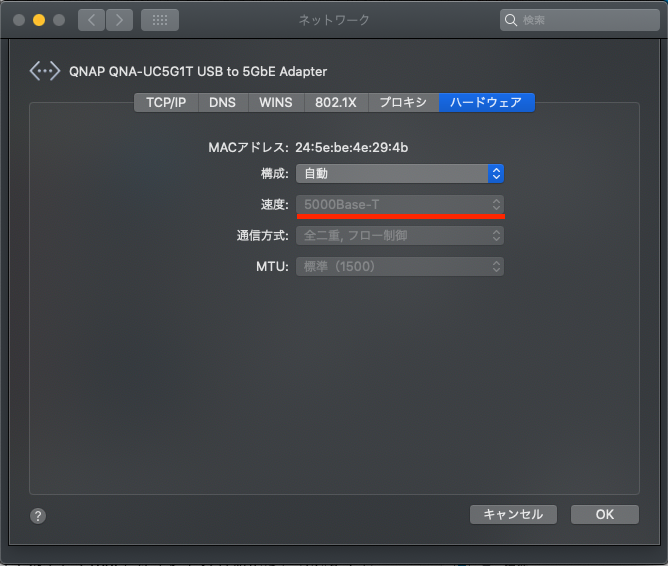
従来の純正Thunderbolt-Ethernetアダプタ、そしてWi-Fi5と比較してみました。Wi-FiルーターはNUROのWi-Fi6対応のものですがMBP側がWi-Fi5止まりで、部屋をまたいでるせいかリンク速度が527Mbpsでした(Optionキーを押しながらWi-Fiアイコンをクリックして確認)。

残念ながら1Gbpsと2.5Gbpsでは3割程度しか違いは出ませんでした…。USBハブを経由しても低下はない模様。
あとWi-Fiがリンク速度以上に出ているのが謎ですね。
アダプタはかなり熱くなります。金属筐体ですが3面はフラットなのでM.2用のヒートシンクを買ってきて貼り付けてみようと思います。
■録画PC(Linux)+ BUFFALO LUA-U3-A2G
CentOSベースのANIME LOCKERが稼働するLinux機です。MiniITXマザーの唯一のPCIexスロットはチューナーカードが専有しているので、USB3.0ポートを使って2.5Gbps化するしかない。こちらはUSB-Aポートしかないので、BUFFALOのコレ。2.5Gbpsアダプタは発熱によるトラブルが多いらしく、ちょい高いけど内部にヒートシンクを備えているというこちらをチョイス。ただし公式にはLinux対応を謳っていないので不安。
・レビュー&実測
USB挿すだけであっさりusb0として認識しました。network-scriptsを適当に書き換えてネットワーク確立。ただしコンソールやsyslogに猛烈な勢いで下記のログが記録されていきます。
|
|
cdc_ncm: usb0: network connection: connected cdc_ncm: usb0: network connection: connected cdc_ncm: usb0: network connection: connected cdc_ncm: usb0: network connection: connected cdc_ncm: usb0: network connection: connected |
ケーブルの品質が悪いとdisconnectedとconnectedを繰り返したりもするようですが現状はconnectedのみで切断している様子もありません。ドライバーのバグっぽい。ちょっとディスクの残量やI/Oを無駄にしてそうでイヤですが、しばらく様子見。
iPerf3の結果は送受信ともに1.58Gbits/sec。なんと5Gbpsアダプタの上記MacBook Proより速い??試しに本機->Macにしてみるとなんと2.34Gbits/secとなりました。ほぼ理論値ですね。そうもSynologyのカードまたはDockerのiPerf3がパフォーマンスを出し切れてないとか??
USBなのでCPU負荷なども気になりますが、ログの件も含めてしばらく様子見。
Thecus W4810 + BUFFALO LUA-U3-A2G
Windows Server 2012R2の本機に上記BUFFALOのアダプタを接続してみました。公式ドライバはWindows Serverをサポートしてないことになってますが、Windows8.1は大丈夫なのでいちかばちかインストールしてみたらあっさり認識。どのみちハブの2.5Gbpsポートが足りないので接続確認と速度計測は省略。
■他のノートPC
DELL XPS 15 2-in-1(9575)やSurafece Pro X、Surface Goなどはほぼ持ち出し専用ですが、たまにWindowsアップデートとかギガ単位のものをダウンロードします。そういう時だけ共用でもっとく用としてこれ。
まとめ
ということで、主要PCをついにマルチギガビットイーサネット対応できました。長らく(理論値で)Wi-Fiに後塵を拝する状態が続きましたが、やっと有線の面目躍如となりそうです。不安要因はハブ、Mac用アダプタ(QNAP)などの発熱量です。これから夏に向けて安定動作を期待したいところです。
またSynologyの10Gbpsカードがあまり速度が出てなさそげなのも気になります。











![マイクロソフト Surface Go 2 [サーフェス ゴー 2] LTE Advanced Office Home and Business 2019 / 10.5 イ...](https://m.media-amazon.com/images/I/31ayLJECYAL._SL500_.jpg)