2010年に買ったOrasonicのTW-S7というUSBアクティブスピーカーがついにお亡くなりに。
ついにというか、もう1年くらい不調で特にWindowsで認識しないことが多々。最近はすっかり諦めてモニターのスピーカーやオーディオインターフェイス経由のヘッドフォン、Bluetoothヘッドセットなど他の代替手段で音を聴いてました。
買い換えたいと思いつつ、なかなかヨサゲなのがなかったり、あっても高かったりで、たまに思い出しては検索して、手頃なのがなくてまた保留にしてで随分経過。
そんな中で見た目とサイズ感がかなり良さそうでずっとAmazonのウィッシュリストに入れていたのがAudioengineのA2+です。
いわゆるブックシェルフスピーカーのサイズ感でありつつ、アンプやDAC、Bluetoothレシーバーなどが内蔵されていて、デスクトップスピーカーとして完結して利用できます。それでいてスイッチやボリュームツマミなどの操作系は全て背面に集中しているので、外観はアンプ外付けのガチめのブックシェルフスピーカーのような佇まい。見た目はかなり一目惚れ、というか値段以外は理想という感じでした。
とはいえちょっとふんぎりがつかずに引っ張ってたんですが、最近モニターのスピーカーもWindowsから認識されなくなっていよいよ不便だなということで、他に手頃な製品も見つけられず思い切って購入しました。
■主な仕様
入力は
- USB(miniUSB端子、16-bit up to 48kHz)
- Bluetooth(コーデックはSBC/AAC/aptX)
- LINE入力(RCAステレオ)
です。一見するとバナナプラグ対応のスピーカー端子があるように見えますが、これは左→右スピーカーの接続用で外部入力用ではありません。またサブウーファー用のLINE出力も備えます。
残念ながらUSB DACは16bit/48kHzまででハイレゾをそのまま鳴らすことはできません。もし将来的にこだわりたくなったら外部アンプ/DACをつけてLINE入力で入れればいいかなと。当面は音楽用というより動画の視聴と編集用モニターとしての使い方がメインです。そもそも最近音楽はすっかり聴かなくなりましたし。
面白いのは3系統の入力を切り替えるスイッチがない点。とはいえ同時に複数入力がなるわけではなく一定の優先中で自動で切り替わる模様。自分は当面USBでWindowsデスクトップとMacBook ProからUSB切換器経由で鳴らすだけなので、あまり活用する機会はなさそうですが、なんにせよフロント側に操作部がないのは素敵。
音量は充分すぎるほど大きいので、本体側のツマミは固定でPCの出力音量だけで制御すれば足ります。
本体カラーは黒/白/赤とありますが、周辺とのマッチングで黒にしました。
■音質とスタンド
エージングとかの効果を聞き分ける耳は持ち合わせてなく、2,3日使った印象ですが、音量は充分すぎるほどで、音量を小さくしても割と聞きやすい気がします。Olasinicは音量固定な上にやたら大きく、いつもWindowsの音量を2とか3で聞いてたのに比べると「きちんと音量調整できるって素敵!」って感じ。
ちょっとだけ籠もった印象があったんですが、これは設定ポジションがモニターの上の棚で頭上10-15cmくらいの位置なせい、もしくはその棚(IKEAのFREDDEというデスクの上部分)の共振みたいな影響かなと。試しに手でもって自分の顔に向くよう手前に方向けてみるとかなり声が聞きやすくなりました。顔を向いたせいなのか、はたまた箱を手でつかんでるせいか。ともかく予想がに違いがあったので、本体購入時に見送った専用スタンドも購入することに。
これがまたなかなか良いお値段します。角度可変かと思いきや固定です。ただ金属製のフレームにクッション材が貼ってあってインシュレーターとしての機能はそこそこ果たしてくれそう。
ただこれは基本的に卓上の置いたスピーカーを上向けるためのもので、高い位置のスピーカーを下向ける、つまり前後逆にして使えるかどうかはどこにも記載がなく賭けでした。結果は大丈夫でした。標準の向きで奥側にズリ落ちを防ぐストッパーがついていて、これがフロント側でも問題なくひっかかってくれます。見た目としては、スピーカー前面下部のスリットのラインとピッタリ揃うのでデザイン上の不恰好さも気にならないかなと。

それはそうと、本来はこうした机や棚のエッジギリギリに置くのは多少のリスクはあると思うので自己責任にはなります。万一地震などでストッパーが外れてズリ落ちたら悲劇かもは知れません。ただまぁ感触的にはストッパーも金属フレームの曲げで作られていてそれなりに強度はありそうです。
もうちょっと安いパチモンぽいのやゴム製のブロック的なスタンドもありましたが、せっかく見た目で気に入った本体なので、サイズがあってなくて不恰好になったりするのもなんだなと思って追加投資。
音質的にも満足いく状態になりました。レビューで「音楽には向かないが動画視聴には良い」的な指摘をされてましたが、確かにその通りかなと。へんな味付けもなく、豊かな低音があるもののBOSE感まではいかない忠実な感じなのかも。ガチでトーク系の番組を視聴するだけならもう少し低音が弱い方が聞き疲れはしないと思いますが、バランスを考えるとこんなものなのかなと。
動画編集時の最終チェックはやはりオーディオI/Fを通してヘッドフォンでやりたいと思いますが、カット編集作業してる間ずっとはしんどいので、その時はこれで作業していけそう。もちろん動画視聴や通常のデスクトップ用途では全然問題なし。音楽は聴かないけどゲームとかにも充分すぎる迫力がでると思います。まぁ迫力重視でセッテイングすると家族や隣近所の怒られそうなくらい音量でるので、結局ゲームもヘッドフォンするかもですが…
■まとめ
お値段でかなり長いこと保留してましたが思い切って買ってみてよかったです。
見た目のデザインとサイズ感がツボっていて眺めてるだけでちょっとニヤニヤしてしまう(^^;)。
最初にお気に入りに入れた時にはギリ3万円台だった気がするので、とっとと買っておけば良かったなと。audioengineはアメリカのメーカーらしいのでもろにドル円相場の影響を受けて、なんならこれからも国内価格値上がりする可能性もあるのかなとか。
近いうちに普段ヘッドフォンアンプとしても使っているZOOM F6のLINE出力からアナログ接続してみようかなと思います。
それで良い具合だったらハイレゾ対応のDACも物色してみようかなと思ったり思わなかったり…



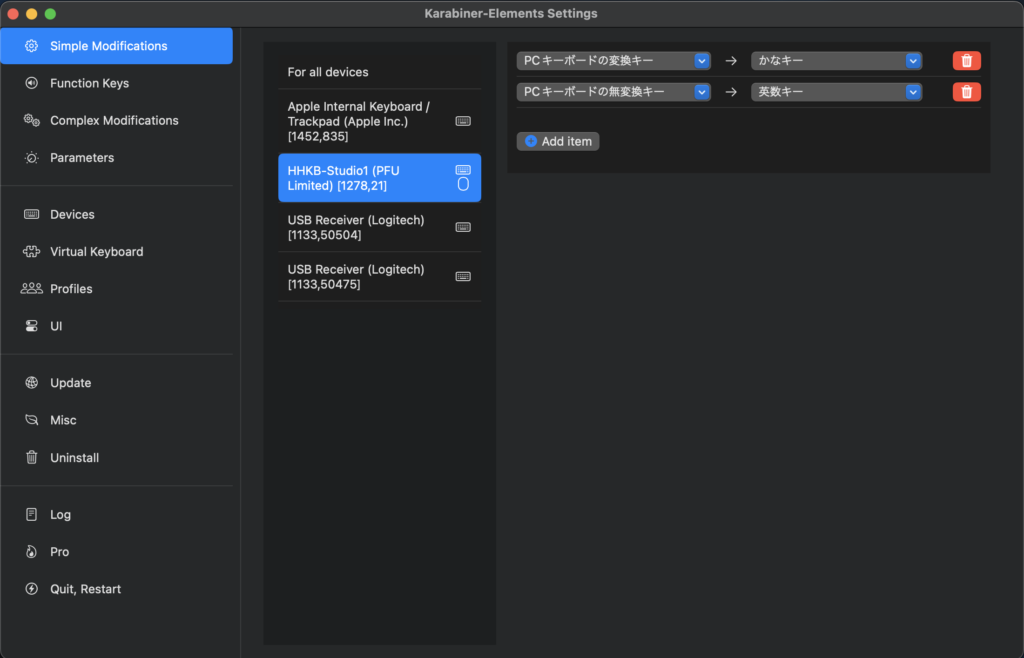
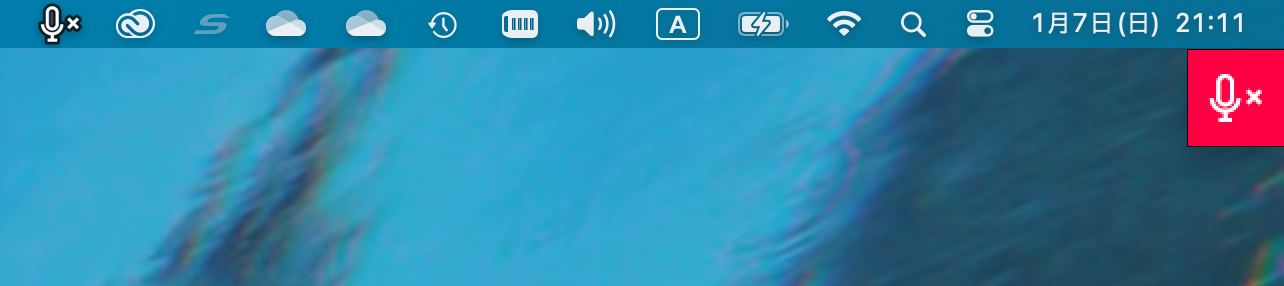


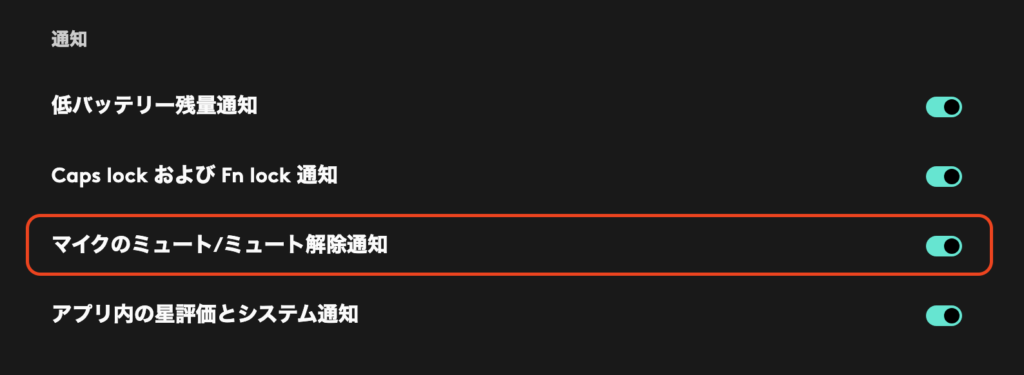
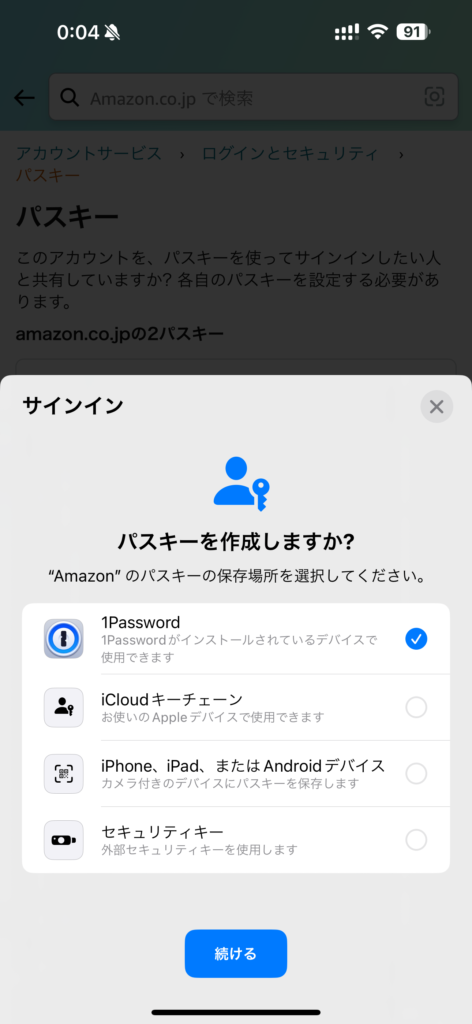
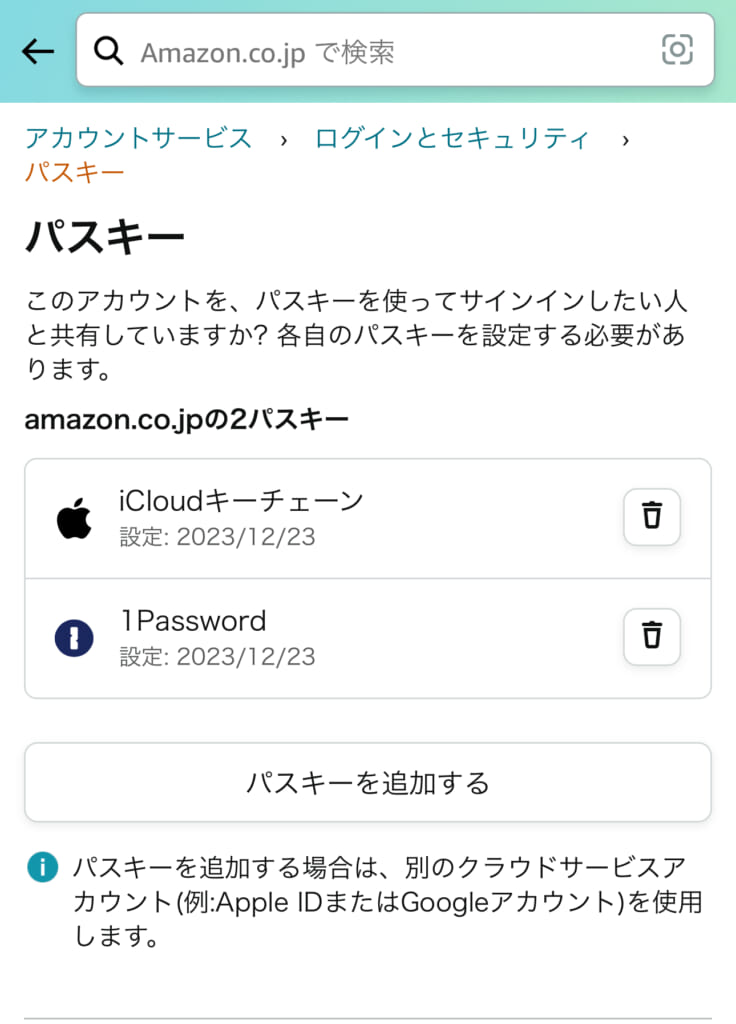

![ソニー 標準単焦点レンズ フルサイズ FE 50mm F1.4 GM G Master デジタル一眼カメラα[Eマウント]用 純正レ...](https://m.media-amazon.com/images/I/31+zYTVnIBL._SL500_.jpg)


