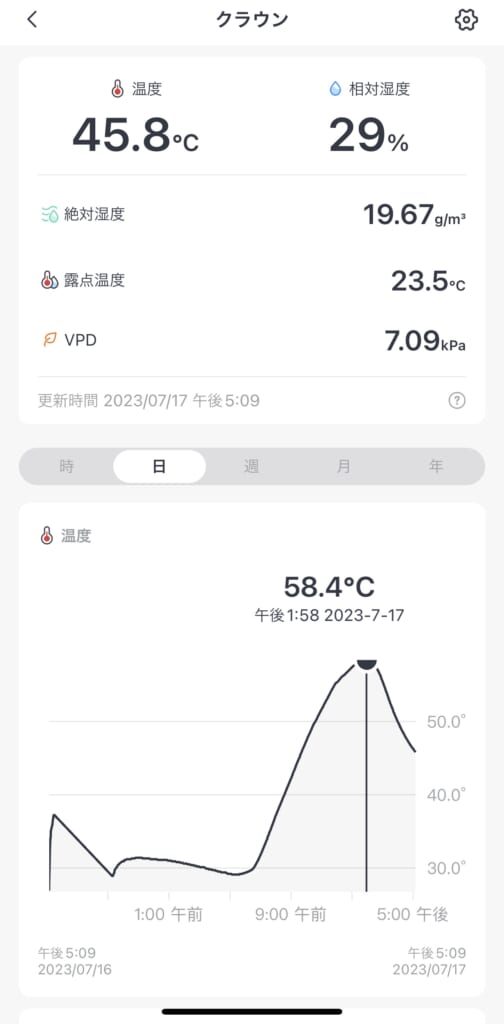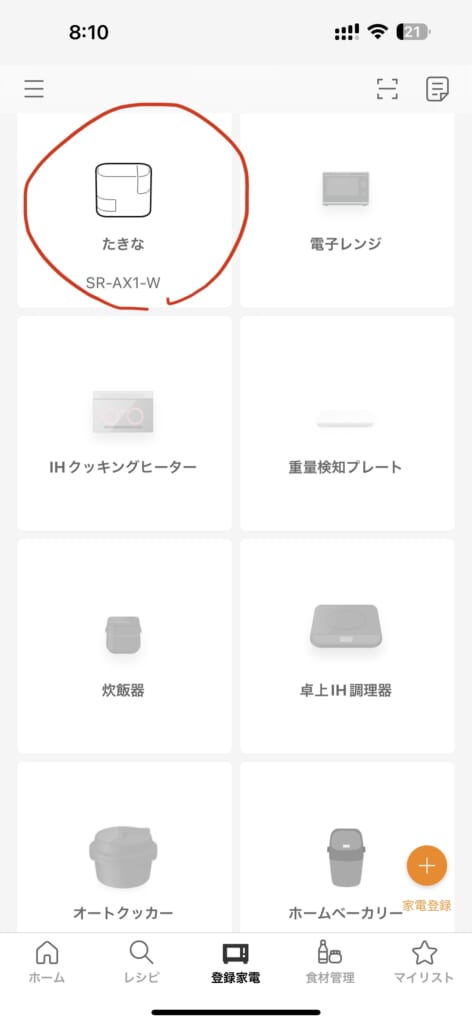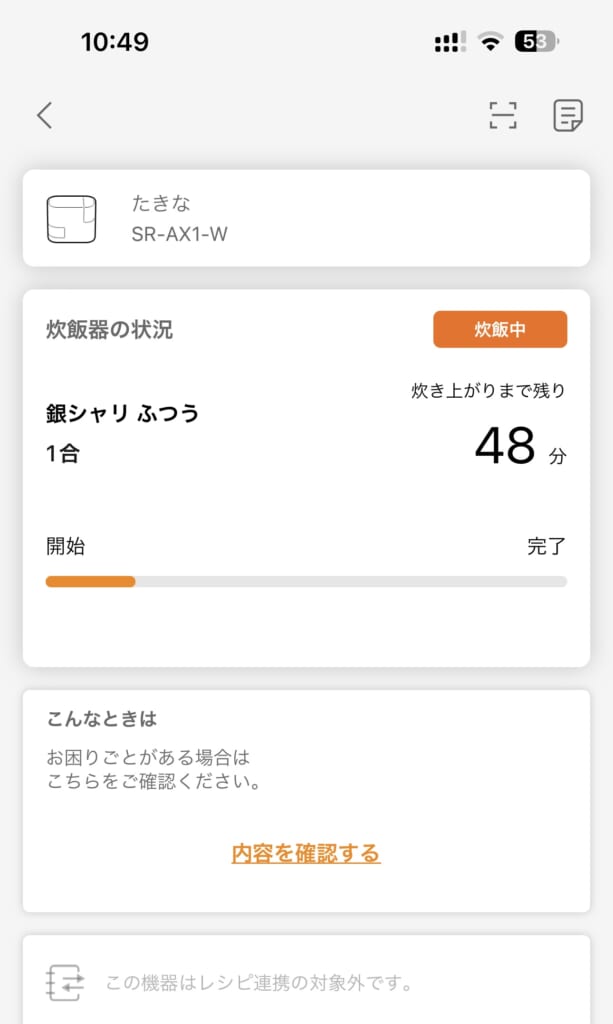NREAL改めXREAL Airを買いました。カテゴリはARグラスになるんでしょうか。VRゴーグルよりも小さくて普通のサングラスに近い見た目で、全方位の視角を仮想映像で覆うのではなく、現実の視界の一部に仮想スクリーンを浮かべて見えるタイプの視角デバイスです。スタンドアローンではなく外部映像入力を映す純粋な表示機器で、バッテリーすらついていません。電源と映像を他から入力する必要があります。最初は一部のGalaxyやXperiaしか対応しておらずスルーしていたんですが、いつのまにかmasOS向けのユーティリティが(β版ながら)リリースされており、空中に最大3モニタまで浮かべられるとのこと。ただデバイスとしては真正面方向にフルHDの表示を浮かべられるだけなので、左右のモニタは首を左右に振って覗くみたいな感じになります。同時に三面見えるわけではないので注意が必要です。1920×1080ののぞき穴を通して3つの画面を部分的に覗くイメージ。
色々を制約が大きいかわりに非常に軽量で小型なデバイスとして成立しています。Meta QuestのようなVRゴーグルとは使途が全く異なりますね。むしろAppleのVision Proの方が近いかも?
逆に最近VRゴーグルで注目したい用途としてImmersedなどのような仮想モニタを空中に浮かべて非VRなデスクトップ作業をするという意味では、MetaQuest Proよりもずっと軽量な装備で実現できそうということで、にわかに関心が高まった感じ。Vision Proの予習というか、またMetaQuest Proでは重すぎてあまり実用してなかったところの代替になるかなと。4万円台で買えるし(後述のトラップあり)。
■近眼野郎には専用レンズが必要!
色々情報収集しつつ、以前秋ヨドにデモ機あったのを覚えていたので、再訪した今回改めて試して見ました。そこで勘違いが発覚。当初の理解では、XREAL Airには度入りレンズ用フレームが付属しており、提携店(後述)で自分の視力にあわせたレンズを入れることで自分のような近視の人間でも”周囲が”見られる、と思っていました。つまり度入りレンズをいれなくても仮想映像は度入りレンズがなくても見えて、周囲はぼやける、みたいなイメージでした。しかし店頭で試して見ると仮想映像もボケボケ。本機には競合機のように視度調整はないので、どうしようもない。眼鏡をした上からすれば一応見えたんですが、互いのレンズを傷つけるリスクもあるので最終的には専用フレームに度入りレンズをいれないと使えないぞと発覚。うーん、どうしようかなとしばし店頭で思案しましたが、結局買ってしまいました。
■JUN GINZAさんでレンズ作成
XREALの度入りレンズを作れるのは銀座にあるJUN GINZA 銀座店さんのみとなります。度数の値がわかれば通販でオーダーもできるものの、事前にフレームを送る必要があるし、やはりXREALがもっともよく見える4m先に最適化したレンズを作りたいということで直接店舗にいって検眼して作ってもらうことに。Webから前日までに予約をいれて向かいました。
2Fで視力測定をしてもらった後、レンズのラインナップを説明され、今回は公式ページの比較表のうち一番下(高い)
アイケアレンズ
遠近両用レンズ
ブルーライトコーティング付
からブルーライトコーティングだけ抜いてもらいました。普段の眼鏡も遠近両用(累進)レンズ使ってるものの、XREAL Air用はたぶんそこまで実視界は重視しないので累進じゃなく安いレンズでいいかなと思ったんですが、もしスマホをつないで使うことになった場合、手元の見え方も重要になるかなと。そもそも全く実機を使ってない段階なので、どんな使い方をして、どんなレンズが適しているかわからない状態なのがつらいところです。アイケアレンズは「眼に入る光のうち、眼にダメージを与える波長を大きくカット」とのこと。色が変わってしまうブルーライト(カット)コーティングは却下ですが、それと似た効果があるということです。ブルーライトはあんまり信じてないですが、「通常の発光物より更に近いところで発光する光を直視しますので」と言われてなんとなくつけとくかと。あらためて表をみると、どのみち累進レンズだとこの組み合わせしかなさげ。さらに出来上がったレンズの宅配送料が1,100円かかって、総額3万円弱となりました。本体が4万円台だったのを思えば、思わぬ追加出費となりました。元々追加レンズいらないと思ってた訳ですし…ただまぁ安いレンズなら1万円強くらいからあるようです。
ちなみに注文時にXREAL Airに付属してくるレンズフレームを預ける必要がありますが、これは梱包時本体に取り付けられている方ではなく、箱の底の方に入っているものになりますので、持参/郵送する時には注意しましょう。自分は本体についてる方と勘違いして当初本体だけ入ったキャリングケースをもって入店したんですが、車の中に箱も積んでいたので駐車場まで戻るだけで事なきを得ました。
納期は2023年7月現在、1週間〜10日で発送とのことでした。
インナーレンズ装着状態 到着したレンズを装着した状態がこちら。交換ではなく追加になるので総重量は増してしまいます。また気軽に人に貸して体験してもらったりもしづらくなるのが難点。脱着は素手では難しく、小さなマイナスドライバー的な工具が必要。さらに小傷を嫌うならばマステで巻くくらいはした方が良いかと。基本的に頻繁に脱着する想定ではないと思います。
それでもド近眼の自分には選択肢はなし。購入から10日ほど待ってようやくきちんと使える状態になりました。
写真右に見えているのが後述のJUN GINZA製の遮光シールです。
■入力機器、追加オプションどうする?
本機はUSB type-CのAltModeによる映像入力が基本になるようです。元々対応していた一部のAndroid端末に加え、2023年7月現在、MacBookやWindows機の一部、USB-C端子のiPad等はとりあえずフルHDディスプレイとして表示はできます。Macでは専用アプリNebulaのβ版によって3画面表示などもできます。Windowsも出る予定はあるっぽいです。通常のHDMIは直接入力でできませんが、別売りのXREAL Adapter経由でなら使えます。
iPhoneの場合は純正のLightning-Digital AVアダプタ が必要です。ピッタリ設計ぽいので互換品だとはまらない可能性があります。現時点の型番はMD826AM/Aですかね。定価7,980円。
Nintendo Switchは当初音が出なかったらしいですが、今はファームウェアアップデートで無事使えるようになったらしい。
またこのアダプタはバッテリーが内蔵されているので、HDMI信号をうけつつパワーを上乗せしてUSB Type-CでXREALに送り込むという作り。4時間稼働できるそうな。ただUSB端子が1つしかなく外部電源から充電しながらXREAL Airを使うことは不可能という点が不評のようです。
個人的にはまずMacでImmersed的な仮想デスクトップを体験してみたかったので後回しにしました。iOSならiPadがありますし。ただYoutubeやNetflixといった配信動画を視聴するならブラインド操作しやすいリモコンのある視聴デバイス(FireTV StickとかAppleTV、ChromeCast with GoogleTVなど)の方が楽だろうと思うので、追々純正アダプタかサードパーティのHDMI->USB-C AltMode変換アダプタを買う可能性大です。
■装着感、見え方など
接続機器別の感想は節を分けますが、まずはARグラスとしてハードウェアとしてのレビュー。
気になるのはツルが硬くてまったくしならないので、自分の顔に馴染まず、耳周りが少し締め付けというか角が当たって痛い感じです。慣れて気にならなくなるかどうかはもう少し時間が必要そう。
またツルを耳にしっかりかけた場合、レンズの一番美味しいところ(ピントが合うところ)が若干外れる印象。通常、メガネ店でレンズを作る際、フレームと顔のマッチングをとって、焦点位置を目と最適化すると思いますが、JUN GINZAさんでの検眼プロセスではそういうステップがなかったように思います。測定機で視力を測って最適な度を決めただけ。IPDは測ったかな。ハードやインナーレンズフレームは共通なのでなんらかマッチングはされてる可能性もありますが、ともかく自分の顔でXREALを装着した時に目はここがど真ん中だよね、みたいなレベルで最適化されてるかは微妙?結果、ちょっとだけ耳の上を浮かせて、レンズをちょっと下に向けるみたいな感じにしたところがスイートスポットな気がしています。上述の通りフレームの締め付けがキツイのが幸いしてそれでズレることはあまりないっちゃないんですが、、、
ちなみにノーズパットは足の長さが3タイプ付属しており、一番長いものに交換して使っています。
結果として、その辺りの微調整をすれば一応かなりクッキリ文字まで読める見え方は実現しています。あとは長時間使って重さや締め付けがどうかというところですね。
Macで使う(本命)
XREALのコンパニオンアプリNebula for Macのβ版をインストールすると利用できます。現状ユーザアカウントでログインなどAndroid版のようなことは不要で、インストールしてUSBケーブルでつなぐだけです。
モードは2つあって、
3Dモード
3Dモードじゃないモード(ここでは通常モード)
という感じw。「3Dモードをぬける」というボタンで切り替えるんですが名前がどこにもないので後者の呼び方が不明。仮に「通常モード」としておきます。
通常モードはデバイスの1920×1080のドットバイドット固定の状態、つまりUSB接続のディスプレイとして機能している状態。おそらくNebulaアプリがないWindowsやHDMI入力したゲーム機やFireTV/AppleTV/Chromecastなどもこの見え方だと思います。常に顔の真正面の固定位置にフルHDの映像が浮かんでいて移動もできません。顔を動かせばそれに追従する感じ。大きさもちょっと小さい(または遠い)なという印象でPC作業にはちょっと厳しいなと思います。
一方3Dモードは逆にジャイロを使って顔に追従しない空中の固定位置にモニタを浮かべるイメージです。よりホンモノのスクリーンが前方に固定位置で浮いている感じでまさにARな体験です。やはり本命はこちらでしょう。モニタ数は1〜3で、自分は普段からSpaces(仮想スクリーン)を3画面にしてるので、それがそのまま対応する感じ。初期倍率だと3つある画面のちょうど1つが物理フルHD領域にハマる感じ。両側のモニタは見えません。頭を少し左にふると端から左画面が出現し、センター画面の右が欠けていく、といえば伝わるでしょうか。冒頭にも書いた「フルHDサイズの”のぞき穴”から覗く」という感覚です。それ以外は見えないというかサングラス経由の物理視界がうっすら見えている形。「正面に手のひらサイズくらいの穴が開いた濃いスモークのかかった箱をスポっと被ってる感じ?ここまでは購入前時点で理解していました。実際に使ってみて「お!」と思ったのはNebula上で倍率を変更できる点。覗き穴のサイズに対して画面サイズを1:1ではなくより拡大することができるのです 。つまり1画面すら1度に見渡せなくなる一方、より高い解像度のモニタを扱ってる状態。文字も大きくなってかなり見やすくなります。試してないですが動画や写真の編集作業でも細部までしっかり確認できてかなり実用的な気がします。周辺視が完全にマスクされる形にはなりますが、顔を動かせば遅延なくそちらも見渡せるのであまり違和感はないです。いちいち設定画面を開かずとももう少し簡単にズーム倍率が変更できればなとは思いますが、そこは正式版に期待でしょうか。ちなみに視界下方のキーボードやマウス周りはもともと表示領域にかぶっていないので(多少暗くはなりますが)違和感なく確認できます。やはり自分の場合、累進レンズにしておいて正解だったかも知れません。
ただこのアプリの挙動が若干不安定で、特にMacに外付けモニタをつけてる時の挙動があやしいです。両眼(左右)の有機ELディスプレイが別々のデスクトップが映ったりへんな状態にハマりがち。どうもこのアプリが不可視の仮想ウインドウを作って、その中にMacOSが認識してる仮想モニタを三次元、2分割表示したビューを生成し、その内容をダイレクトにXREAL Air側に送ってるぽいんですが、なにかのはずみでそのウインドウが見えてしまったりして、入れ子みたいな状態になる。そうなるとNeburaを終了したり中途半端に設定変更されたディスプレイの解像度やミラーリング設定をあれこでいじって戻してからやり直したりとか。あくまでβ版だなという感じ。
また仮に正常に動いたとしてですが、3画面状態で左右のモニタを見るのに結構な角度で首を振らないとならないので、あまりモニタを大きくしたり倍率上げない方が無難かもという気がしています。
今この記事を実際にXREAL Airを通して書いていますが、多少解像度を落として大きめの文字サイズにしておけば文字はしっかり読めて違和感なくかける感じです。まだノマドというかノートPCと比較までできてないですが、一般的なノートPCのモニタ位置よりも高いところに表示が来るので、ストレートネックな自分には首の負担が減るかなという期待も。ただメガネの重量は増しているので差し引きどうなるかについてはもう少し検証してみたいと思います。
あとMacBookの液晶は一番暗くして真っ黒な状態にしてもXREAL側は影響を受けないので、知らないうちに誰かに画面を盗み見られていた、みたいなことは防げるかなと思います。
Androidスマホで使う。
Surface Duo 2でアプリを入れて普通に使えましたが若干不安定かな?本体が再起動したり。装備としてはかなり軽くていいですね。
モードは「ARモード」と「Air Cast」の2つ。「ARモード」は空中固定のAR表示ですがコンテンツは独自のもので実用性はほぼなし。一旦忘れてよさそう。
Air Cast本体の画面をそのままフルHD領域にミラーリングしたもの。頭に追従するモードのみです。これは普通にAndroidアプリを目の前に投影できるので、寝転がったりしながら電子書籍や動画を閲覧するには普通に便利。操作は本体のタッチパネルが基本なので、サングラス部分から透かして操作することになります。もしくはBluetoothなどで外部キーボードやマウス、コントローラーがあれば普通に使えるはず。多くの電子書籍アプリだとボリュームボタンでページめくりができるので、それを使えば指一本でブラインド操作できてなかなか快適です。ただSuraface Duoだと折り返して片側の画面を横表示にすると解像度が落ちて、小説の細い線が消えて読みづらくなることも。開いて2画面つないだ状態の画面を投影すれば綺麗ですが、片手で保持しつつボリュームボタンでページめくりするのは辛い。
普通の1画面スマホを横持ちで使う方がいいかも。
iPadで使う
iPad mini 6thに付属USBケーブルを挿すだけで使えました。Androidアプリで「Air Cast」と呼ぶ状態と同じ、特にアプリによる特殊処理などなく、単に画面が常に真正面にフルHDで投影されるだけという状態。厳密にはiPadは16:9ではないので縮小されて有機ELデバイスの左右が多少使われずに余らせてる状態かも知れません。動画アプリなど16:9の外付けモニタを想定したアプリならば、外付けモニタ扱いになって16:9でフル表示されるかと思ったんですが、見た感じそうなってないように思いました。本体側でタッチ操作が必要なので、本体側アスペクト比でミラーリング専用という感じなんでしょうか。アプリの実装にもよるかもなので、引き続き検証してみますが、iPad miniならさほど大きくもないし、これがあればわざわざアダプタを使ってまでiPhoneで使うこともないかなという印象です。iPhone専用アプリでiPadで少し小さく表示されてしまうようなアプリ(Instagramとか)はちょっと厳しいかもですが、逆に電子書籍系のアプリでスワイプでめくるような時は画面が大きい方が雑な操作でも扱い易いかなとか。
Windowsで使う
ポータブル機のAYANEO Airでテストしました。
WindowsもNebulaアプリは未リリースなので、基本的にはフルHDモニターを外付けしたような動作になります。「Air」という名称のセカンドモニタがWindowsから認識されます。AYANEO AirもフルHDなのでまさにそのままの画面がミラーされる感じ。
こういうSwitchスタイルのゲーム機だとコントローラーでの操作がマッチすると思います。本体側に目を向けなくても、目の前の仮装スクリーンを注視したまま使用できるので。有機ELの鮮やかで遅延の少ない表示でFPSとかヨサゲ。ただ現状リフレッシュレートは60Hzではあります。Androidアプリで72Hzの項目があるのでハード的にはできてもよさそうですが、現状、Windowsの設定画面では60Hzしか選択肢に表示されません。
紙芝居ゲーとかもグラフィックが綺麗だし、うまくコントローラーで扱えるようReWASDなどのアサインツールで設定すれば快適そう。
AYANEO Air自体があまりバッテリーも持ちが良い機種ではないので、さらにXREALにUSB給電までしてたらそれほど保たないかもは知れません。
いずれNebula fow Windows(?)がリリースされたらMacのように3画面で実用作業にも使いやすくなるのかなと思います。
■半透過部分の課題と対処
少し気になるのは、サングラスの向こう側に煌々と光るMacの液晶画面があると、仮想画面に若干透けて見えるのでやや見辛くなる点。いずれ新幹線の窓際席など明るい場所で使おうと思った時にも不満点になりそう。折角の鮮やかな有機EL表示を100%堪能するには、PC本体側の液晶をオフ(真っ黒)にする機能がほしいです。MacBookの場合、画面閉じちゃうとキーボードやトラックパッドも使えなくなってしますので、Nebula側でなんとかできないかなと思います (MacBookの液晶を最低輝度に落とせば解決でした)。
後発の競合製品であるVITURE One だとブラインドカバーが付属するようです。XREAL Air用だと上述のJUN GINZAさんのオリジナル製品で穴空きシールがあります。
表示デバイス部分だけを覆う感じで穴があいているので100% 遮光ではならない模様。2種類の濃さ(穴空き量)があり、シールとしては再張り付け可能となっています。外面がちょっとカッコ悪くなるのが気になる点かな。でも注文してみました。
またアリエクだと真っ黒っぽいアクセサリがありますが、詳細不明。clipと書いてあるのでクリップ脱着式かな?うーん、これも買ってみて比較かな?たぶん、全面覆ってしまうと手元が見えづらくなるので、JUN GINZAのシールで充分暗くなるならそちらの方が良い気がします。
■寝モバできるか?
寝モバ(寝転がってコンテンツ視聴)デバイスとしてどうかと思った時に、気になるのはツルとケーブルでしょうか。ツルは割と太くてゴツいくてどうしようもないので、基本仰向けで使うしかないでしょう。ケーブルはツルの終端部分にUSB-Cコネクタがありそこに接続しますが、付属ケーブルは少し角度がついていて干渉しにくくはなっています。
斜めになった特殊なUSB-Cコネクタ 反対側の普通のコネクターだと後頭部方向への突き出しが大きくなる 市販のL字ケーブルならなお良しか、逆に耳側に深くなりすぎてしまうかも知れません。いずれにせよサードパーティ品のケーブルに交換する時は角度付きでなるべく小さなコネクターのものを選んだ方が良さそうです。こういう付属品はなるべく未使用のままにしておきたい派ですが、こればかりは素直に付属品を使った方がよいかもです。USB AltModeを使うので外観USB C-CなケーブルでもUSB2.0仕様のものだったりしてきちんと動作しない、なんてこともありそうですし。
付属ケーブルのテスト結果 代替品を使う場合、こんな感じで全結線のUSB3.x対応ケーブルである必要がありそう。
■まとめ
発売からかなり経っている製品ですが、当初シーズ(技術)先行で「こんな軽量でARが”体験”できるよ」「ふーん」という微妙な位置づけだったのが、ソフトウェアの更新、特にMac版アプリのリリースでかなり実用性がアップしてユニークな存在になったと思います。ノマド環境でマルチモニタが使いたい人や、ノートPCでは猫背やストレートネックが気になる人には良さそう。
眼鏡ユーザには追加投資が必要になってしまいますが、それでもMetaQuest Proよりはかなり安価だし、軽量で持ち運べて、ちょっとした拡張作業環境が得られるのはなかなか興味深いです。バッテリーライフなども追々評価しつつ活用していきたいと思います。