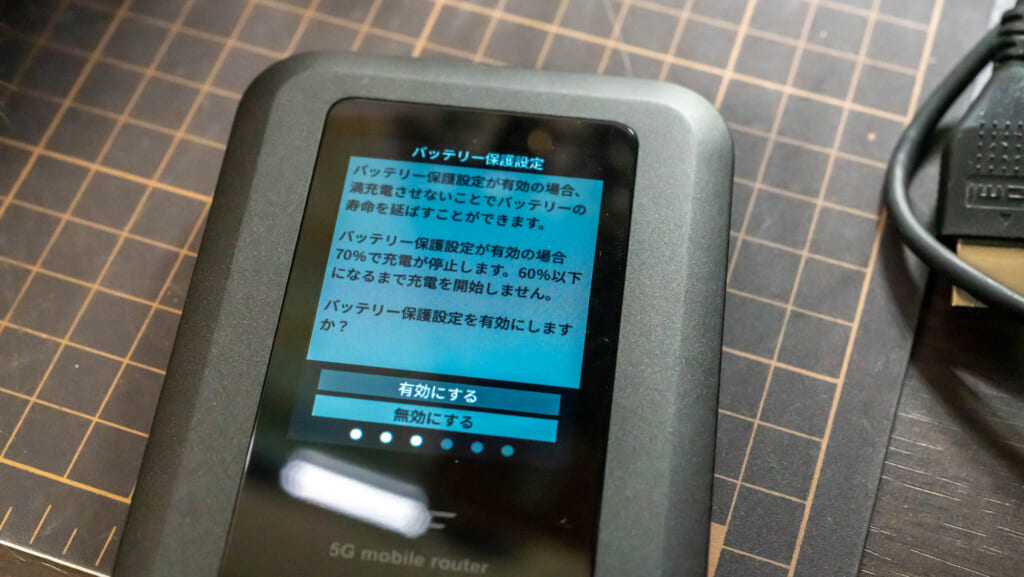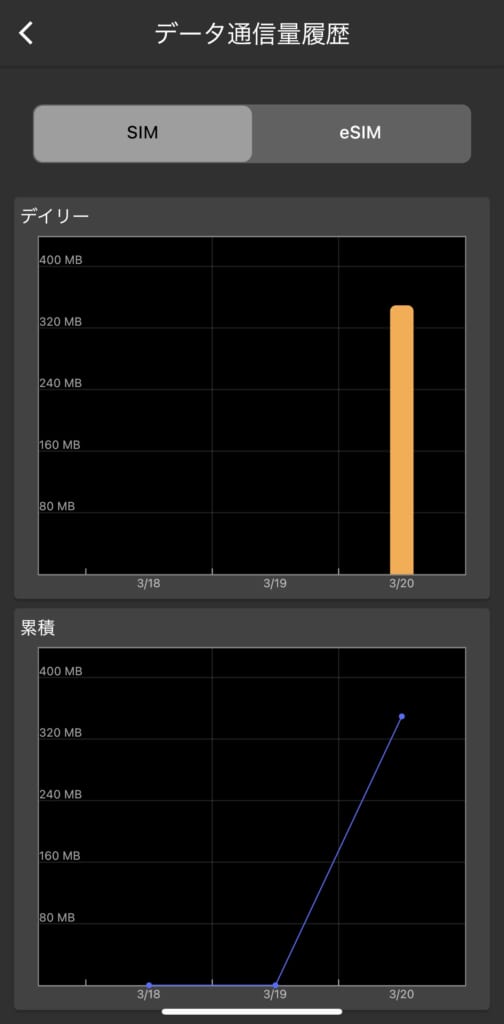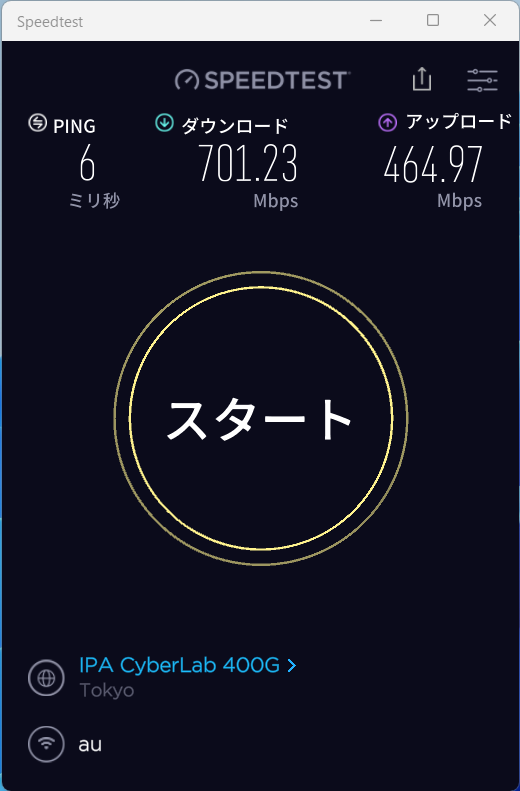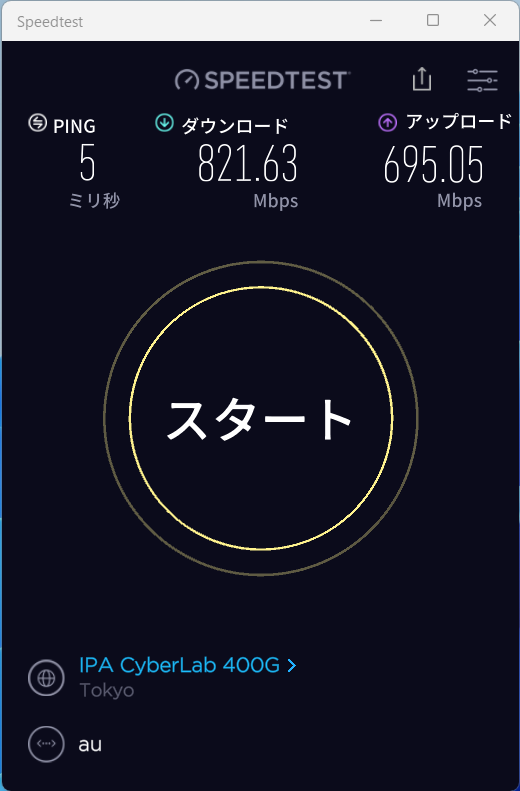クラウン納車待ちシリーズ。カロスポでは車内Wi-FiとしてNECのPA-HT100LNを使用していました。
4G LTE対応の据置ルーターで12V ACアダプタ駆動なので電源ケーブルを自作してACC連動でON/OFFされるようにしていました。
そもそもカールーターの要件とはなんでしょう?
SIMが刺さってLTEなどでモバイル通信ができる
Wi-Fiで車内の端末から接続できる
長期使用するにはバッテリーは無い方が良く、ケーブルからの通電で自動起動し、給電が切れたら落ちる
屋外で利用できない5GHz帯のW52チャンネルを使用しない設定にできる(または速度は落ちるが2.4GHzのみで使用する)
といった辺りでしょうか。私の場合はAppleTVをより安定して使うために、
も追加となります。PA-HT100LN(+自作12V電源ケーブル)はその要件を満たしてくれて不具合もなく数年使えてきましたが、さすがにWAN側もWi-Fi側も規格が古くなってきたので、新車乗り換えを機会に物色。
5G対応のSIMフリー、または最低限docomo対応
Wi-Fi6Eは期待薄だけどWi-Fi6に対応
という要件で探しました。ちなみにWi-Fi6Eでは車内専用の弱出力の規格が定義されていますが、車内固定でモバイルルーターとして使えないことが条件になっているので、ポン付け製品は出ないかも知れません。いずれ純正で内蔵してくれると嬉しいですね。
5GとWi-Fi6、更に2.5Gbps LANまで対応したSH-52Aもあって、仕事の現場でネットワーク接続が必要な時はクルマのシート下のPA-HT100LNからdocomoのデータプラスSIMを抜いてSH-52Aに刺し替えて運用していましたが、地味に面倒なので、一本化できればいいなとも。
クラウンの車内Wi-Fiがあるんじゃ?
クラウン・クロスオーバーなど最近のトヨタ車は「車内Wi-Fi」機能がついています。もともとDCMが搭載されていてauのLTEでインターネットにつながっていますが、基本的に車載サービス用で、これを持込のスマホやPC、ゲーム機からも使えるようにするテザリング機能が「車内Wi-Fi」でT-Connectの利用量とは別で月1,100円(税込み)かかります。メイン回線がdocomoならデータプラス のサブSIM使うのと同額ですね。またプリウスで使っているPioneerの車載ルーターで契約できるdocomo in car connectとも近い金額です。当然エンジン(ハイブリッドシステム)に連動するし、それ使っておけばよくね?というのも考えました。ただ、こちらは4G LTE(150Mbps)止まり、Wi-Fiは2.4GHzのみ。基本使い放題ですが3日で6GB越えると終日速度制限が「かかることがあ 」るそうです。つまりハードウェアスペックとしてはPA-HT100LNと同等。SIMやルーターごと持ち出して車外で使えないの点がデメリットとなります。
使用感を体験したり速度ベンチとるのに短期間契約することはあるかも知れませんが、常用としてはイマイチかなと思っています(速度オタク、車外利用ニーズがなければ全然良いサービスだとは思います)。
ちなみに速度の様子がわかる動画はこちら(ただし九州)。
なんと!車内でWi-Fiが使い放題!! 長距離ドライブなどで、各々がスマホやタブレット、ゲームをすることが出来る車内Wi-Fi! 移動時間も退屈知らず! 1人1人が好きな動画を同時に楽しめる最高の移動時間なること 間違いなし!! 今回は新型ノア・VOXYの車内Wi-Fiの 通信速度や接続台数などを実際に 車内Wi-Fiに繋いでご紹介しています! <チャプター> 00:00 OP 00:55 通信速度を計りました! 02:26 同時に5台接続してみました!(その時の通信速度も計りました) 04:10 接続範囲についてご紹介しています! 05:28 接続方法 06:06 ED <車内Wi-Fi概要> ・au(KDDI)の4G LTE回線 ・IEEE11n/g/b (2.4GHz) ・セキュリティキー AES2 ※T-Connectスタンダードプランをご契約 ※お客様ご自身で、ディスプレイオーディオでご契約の場合、 事前に事前にクレジットカードの登録、 T-Connect IDとTOYOTA/LEXUSの共通IDを連携いただく必要があります。 ↓車内Wi-Fiトヨタ公式HP↓ https://toyota.jp/tconnectservice/service/wifi_incar.html?padid=from_tconnectservice_service_wifi_incar ↓ネッツトヨタ北九州HP↓ https://www.hellonetz.com/ #車内Wi-Fi #新型ノア #新型ヴォクシー
■富士ソフトのSIMフリーモバイルルーター FS050-W
で購入したのがこちら。
電池の入ったモバイルルーターですが、「カーモード」にすることで、
に切り替わります。バッテリーは抜いても動作しますし、挿してあっても保護モードで70%充電に留められるので劣化を遅らせつついざとなったらケーブル抜いてモバイルルーターとして持ち出すこともできそうです。そもそもバッテリーが取り外しできるということは、劣化したらバッテリーだけ買い換えれば済むという点も長所です。数年後販売が継続されていればですが、、、どこかの時点で予備が買えたら買っておくのが吉かも。
液晶保護フィルムはこちら。基本操作することはないので光沢だろうとマットだろうと良かったんですが、抗ウィルス仕様というのがあったのでそれにしときました。
ちなみに出荷時に保護フィルムは貼ってありましたw。まぁよくあるビニールの安いヤツではがすように小さなタブがはみ出ているタイプ。小傷だけ避けられれば良いという人はタブだけちょん切ってしばらくこれで戦うことは可能かもですね。
USB-Cポートに別売りのUSB LANアダプタをつければ有線LAN接続も使える、とされていますが具体的な案内がなくどれを買えば良いかわからない状態です。後日充電器なども含めて社外品の動作情報などが公開されるようなので、ようするにメジャーなチップの製品なら動いちゃうのかも知れません。追々手持ちのを挿して検証してみようと思いますが、はやく情報公開を願いたいものです。
また車載で気になる温度仕様は、
動作温度範囲 0°C~35°C
保管温度範囲 -20°C~60°C
とのこと。動作温度はさておき、夏の直射日光が当たる場所に放置するのは止めた方がいいかもですね。グローブボックスの中か、今回もシート下に固定かなぁ。
ファーストインプレ
「カーモード」でバッテリー無しで運用可能 モバイルルーターとしてはやや大きめですが、SH-52Aと比べればかなり小さいですし、自分の場合は車載がメインなのであまり気にならないです。
外観は極端に安っぽくもないし、めちゃめちゃ高級感があるという感じでもなく普通。男子ガジェットという感じ。個人的には嫌いじゃないです。画面はタッチパネルではなく、側面のSELECTとENTERを駆使して項目を選択する感じ。液晶モニターの設定みたいなアレ。まぁ専用の設定アプリも提供されているので、本体上ではさほど操作することはないと思います。
久しぶりにみた「どっちがフォーカス?」問題のあるUI(有効が濃いからフォーカスだと思ったけどハズレでした) 基本的にはdocomoのデータプラス物理nanoSIMで運用する予定ですが、現状は訳あって楽天モバイルの物理SIMを使っています。購入時点最新のファームウェアv1.0.9で自動的にAPN設定がなされて接続しました。なんとeSIMも使えて2つを簡単に切り替えて使えます。
期待と違ったのは、カーモードにしててもバッテリーを挿したままだと給電が途切れた時に電源が落ちてくれない、という点。面倒なので多少の劣化が進もうとバッテリーを入れたままにしておきたかったんですが、それだとエンジン切ってケーブルからの電源が途切れてもバッテリーで駆動し続けてしまうっぽいです。バッテリーを外してすぐ使えるところに置いておくのが煩わしいので、せめてハード的なキルスイッチでもついていれば良かったのにと思います。今後発売されるはずのUSB LANアダプタがドック形状なのかドングル形状なのかにもよりますが、外したバッテリーを背負っておけるランドセル型ホルダーを3Dプリンターで作ろうかな?
ケーブル給電開始からの起動時間は 画面表示基準の簡易計測で57秒 。ただ5GHz(W53/56)はDSF(気象レーダーとの干渉チェック)が更に1分入りますので、電波が飛ぶまでに2分ほどかかります。2.4GHz帯と(将来的に対応するであろう)有線LANは1分の時点で使えるようになると期待。
ルーターとしての機能はポート開放、DMZなど一般的なものはほぼ備えているようです。DDNSなどモバイルルーターでは対応してないことが多い気がするものもしっかりサポートされており、速度次第ですが一般家庭用としても普通にアリかも。DNSにCloudflareを選べる(同時に簡易有害サイトロックも有効になる)とか、MACアドレス制限がSSID毎だったりとかマニアックなこだわり箇所も。電波の強さが選べなそうな点だけ気になるかな。
面白いのはスマホアプリから見られる通信量履歴。
日毎に通信量がチェックできるので、「あの日の使い方だと1日でこんなにいっちゃうかぁ」などと把握することできます。モバイルルーターはもちろん据置ルーターでもあまりない機能だと思います。
製品にはACアダプタは付属してないとされていますが、販売店のサービスなのかケーブルとACアダプタが付属していました。
充電器はUSB Type-AポートでケーブルがA->Cでした。不思議なことに出力が5V/3Aだけでなく、9Vや12V出力もできるようです。Type AなのでPD(Power Driverly)ってことはないはずで、QC2.0/3.0対応でしょうか(なんも書いてない)。USB-Cの電流/電圧計をはさんでも何も表示されませんでした。
2023.3.21追記 :公式仕様表によると推奨ACアダプターはPDの9V/2Aのようです。
■まとめ
5G/Wi-Fi6/eSIMに、バッテリーレス運用もできるモバイルルーターはキャリア製、SIMフリー製品ともにレアな存在だと思います。
これで車載とモバイルでデータプラスSIMを抜き差ししていましたが、本機で1台に集約できそうです(バッテリーの抜き差しは発生しますが…)。通信規格もアップデートしてより快適な車内Wi-Fiを提供できそうです。
富士ソフトさんには是非、
USB LANのドックや接続情報の早期開示
Wi-Fi電波の強さ調節対応
バッテリーが入っていてもカーモードなら自動で電源を落とす仕様
など更新頑張ってほしいです。
2023.3.21追記 :手持ちのUSB-C LANアダプタを3つほど挿してみましたがなにも変化は起きませんでした。常時給電も同時に行える必要があることを考えると、なにかしらの専用ドック的なものが発売されるか、PDパススルーができるハブに対応してくれないと困りそうですが、なんにしろはやく情報を出してほしいものです。
2023.3.22追記 :サイト記載のメールアドレスに問い合わせしたところ「LANアダプタについてこちらではお答えできかねる。担当部署から情報来てないので、公式サイト以上の情報はない。公式サイトが最新なのでそっちを見てくれ。」的な返信が来ました。エスカレーション権も持ってない外注丸投げサポート体制なんですかね、、公式サイトに”予定”ではなく対応しているかのように記載している機能なのですからなんらか情報は開示してほしいものです
2023.3.23追記:LANアダプタ動作成功!だが…
サポートに再度問い合わせ&販売代理店にも聞いてみたところ、現在検証中ではあるとしながらもいくつか動作実績があるものを教えてもらえました。それがこちら。
IO-DATAからもGOPPAと同一品番の商品が出ているようでそちらも挙げられてましたがAmazonになかったのでリンク省略。これ全部同じ商品のOEMかもですね。Belkinのものも見た目同一で使えるかも知れません。
また特に設定は不要で接続すれば使えるとのこと。
とりあえず一番安いGOPPAが近所のビックカメラにあったので速攻で買ってきました。
一応動きました。楽天モバイルSIMで上り下りとも50Mbps出ています。が、ひとつ問題があってバッテリーを外してカーモードにした状態では付属ACアダプタも含めいくつかの充電器で起動しませんでした(どれもこのアダプタを介さなければ起動可能)。電源LEDが赤点滅のまま画面が点きません。マニュアルによると「充電が足りない」状態らしいので、このアダプタを通すことで電流不足になってしまうようです。一応製品としては「最大20V/3A=60W」のPD給電ができるようなので(販売店による?)付属ACの18Wよりもかなり余裕があるパススルーができると思うんですが、LANアダプタのバスパワー時の電力は「5/0.9A」ということなので5WくらいはこのLANアダプタが食ってしまうので、24WクラスのPD充電器ならばバッテリー抜きでも使えるかも知れません。こちらについては車載用も含めて追々検証していきたいと思います。





![PDA工房 +F FS050W対応 抗菌 抗ウイルス[光沢] 保護 フィルム 日本製](https://m.media-amazon.com/images/I/41JMmjwz96L._SL500_.jpg)