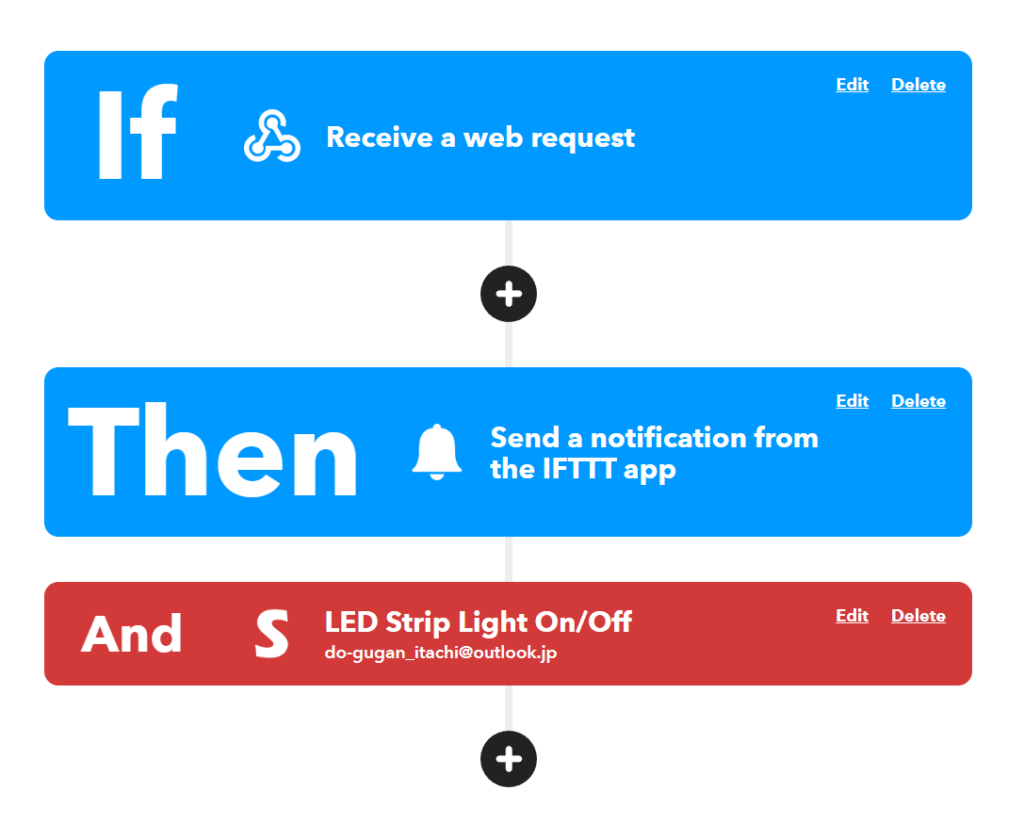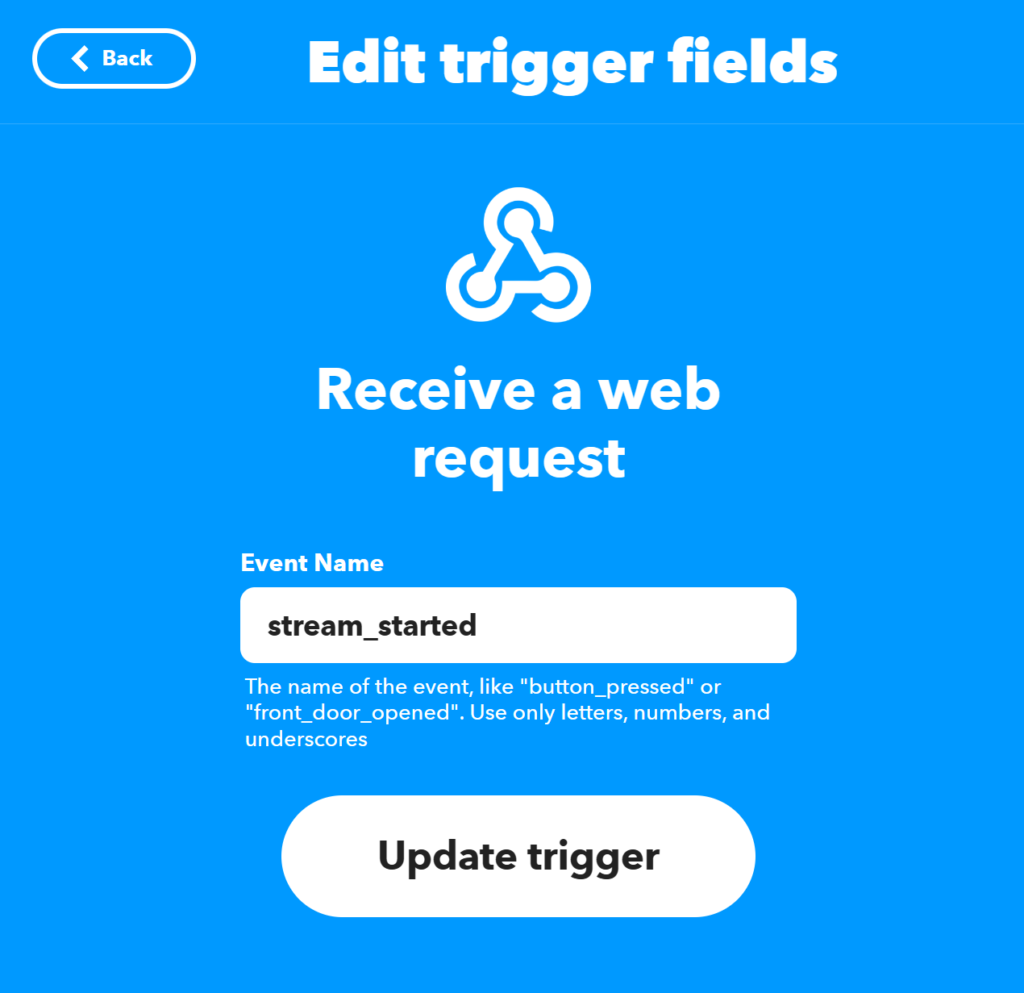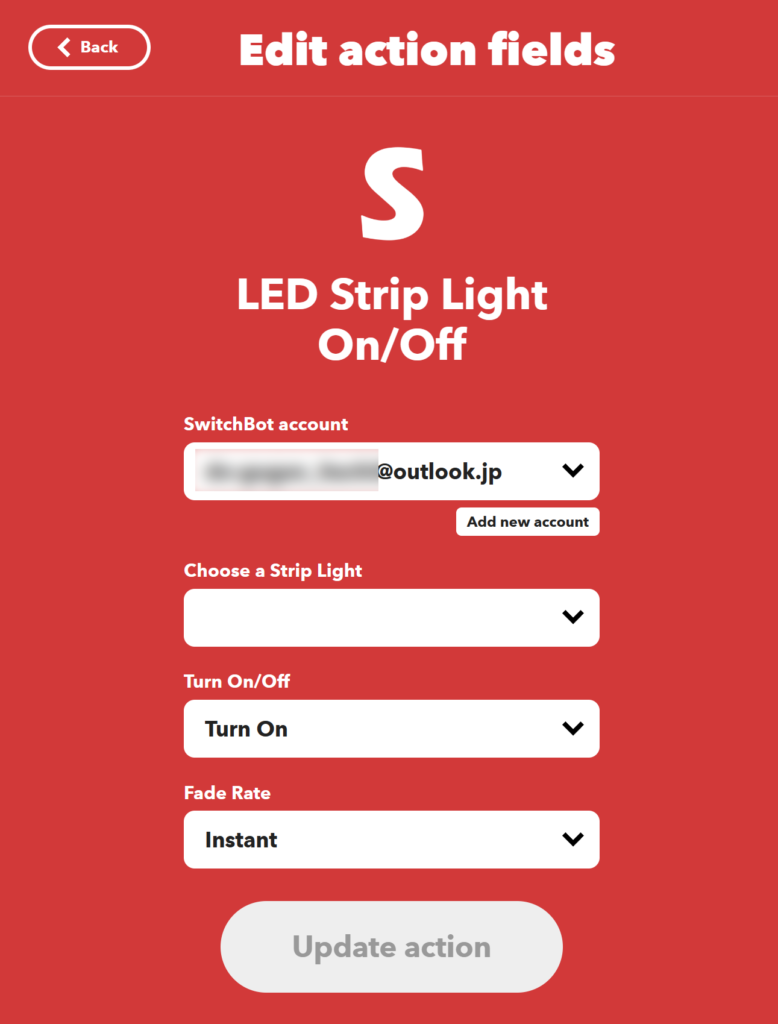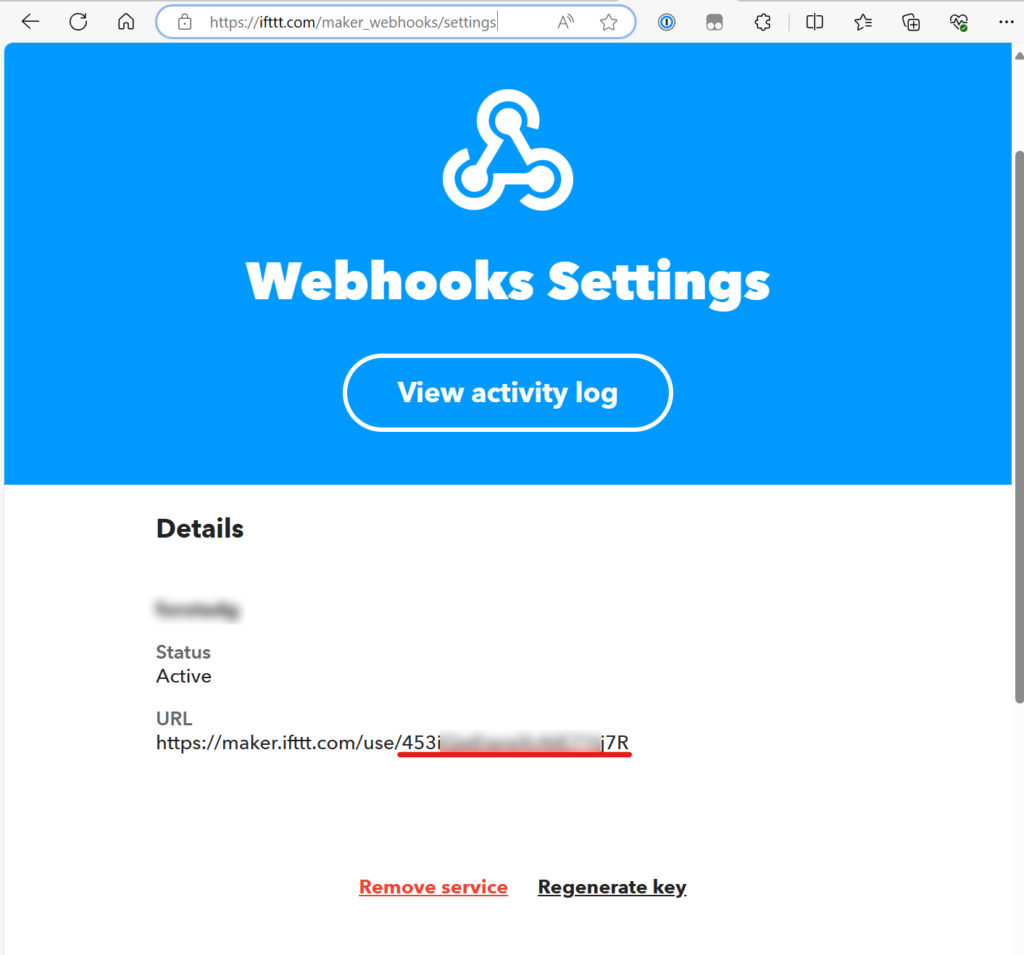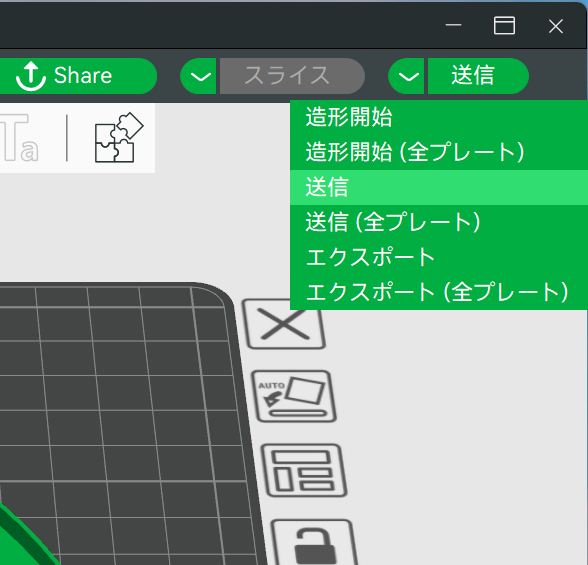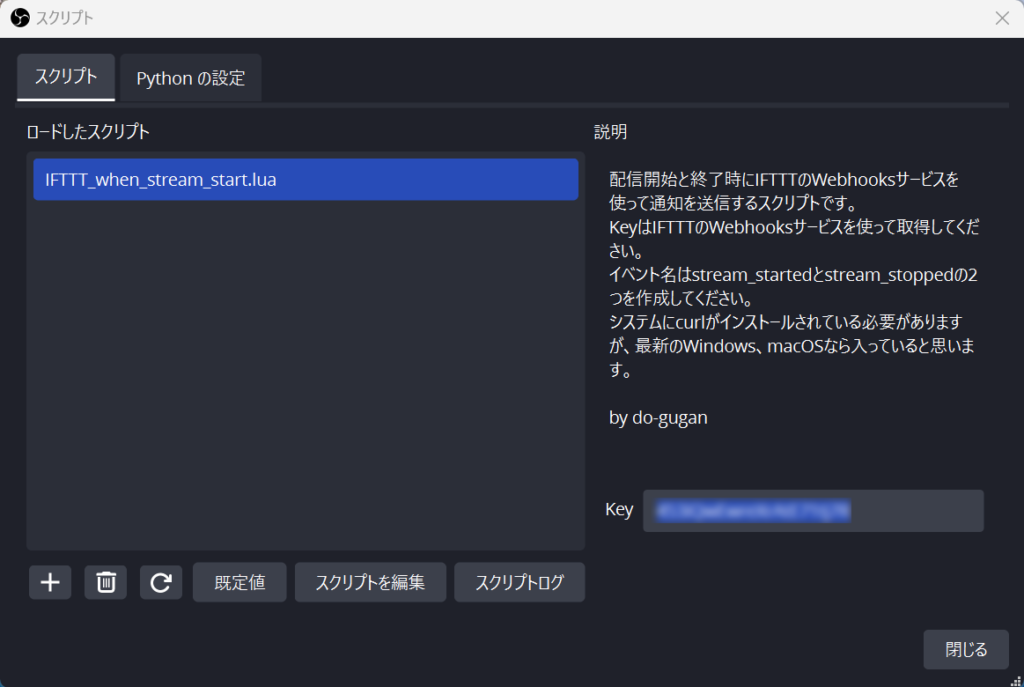3Dプリンターで樹脂部品を作って、なにかにネジ止めする際、樹脂素材に直接ネジ穴を切ってもちょっと強度に不安があります。ちょっとネジを締めすぎるだけで壊れてしまうんじゃないかと。またネジ山の精度も本当に工業製品の雄ネジとがっちり噛み合う精度で造形できるの?と。
そんな時に活躍するのがインサートナットという部品です。つまり金属できっちり作られたネジ穴(雌ネジ)部分を後から埋め込むという手法です。実際の部品はこんなものです。

YFFSFDC ローレットナット 330個セット M2 M3 M4 M5 真鍮ナット 組込みナット 埋め込みナット 射出成形 丸…
外側がギザギザしていて素材にガッチリ食い込むようになっています。
これの挿入方法はいくつかあるようですが、3Dプリンター素材の場合、熱圧入というのが一般的なようです。文字通り熱で炙ってグイっと押し込む!という方法。そうすると樹脂素材がじわっと溶けていい感じに固定されると。
具体的にはライターで炙って押し込むとか、ハンダごてのコテ先につけて、とかあるらしいですが、例によって道具から揃えるのが好きなので、専用のコテ先セットを買ってみました。
ShineNow ヒートセットインサートチップ T18 ST 900M FX888D FX600 WLC100 はんだごて M2 M2.5 M3 M4 M5 M6…
先端がMサイズの太さをした円柱形状で通常の尖ったコテ先よりもしっかりはまり、真っ直ぐに押し込みやすいです。今回使ったM5ナット用の先端を装着したのがこちら。

PLA素材が200℃前後で造形する素材ですがもうちょい高めの300℃くらいのハンダごて設定でやりました。数秒でじわっと溶けて沈み込んでいくので、深く入れすぎないよう注意します。やはりツライチになってると綺麗。
使用したナットの仕様がM5x8x7となっていて、おそらくネジ穴径がM5、全長が8mm、外径が7mmという意味なので、3Dプリント部品側には外径と同じ7mmの穴をあけておきました。冷えた状態だとまったくはまらない直径ですが、そこを熱でズブズブと入れるので結果としては余計な隙間もできずいいのかなと。
実際に使ってみたのがこちら。

謎の満足感があります。単なるDIY部品が急に工業製品になったかのような。
更に念のためにネジの緩み止めを買って塗っておきました。
こうしてしっかりしたネジ穴が付けられるなら、単体部品ではなく色々なものに固定して使うようなものや、微妙な調整幅をもたせたいもの、力のかかる箇所は金属部品で作りたいもの、など応用の幅がめちゃくちゃ広がりそうです。
そしてネジといえば撮影、録音機材で一般的な三脚穴サイズ(1/4-20UNC)!これが使えるならカメラマウントとかリグになにかを取り付ける系の治具を作れます。こちらは日本のAmazonでは手頃なものが見付からず、AliExpressで購入しました(アリエクはたまにリンク先の商品が差し替わっているので、サイズは確認した上でご購入ください)。60個も使い切れないけど、ともあれなにかそっち系のアイデアができたら活用しようかと。
2024.03.23追記
上記部品のサイズが微妙にあわなくて作り直すことにしました。その際、このインサートナットは再利用できるのかという疑問が頭をかすめます。今回は専用半田ごてヘッドの取り付けねじがM5サイズだたので、ヘッドを外した状態でそのままナットに取り付けることができました。その形で300℃に熱して引き抜けばぬちょーっと引き抜けました。ただ多少フィラメントの溶けカスが残るので、同じ色のフィラメント部品に再挿入するならいいですが、違う色となると場合によっては綺麗には再使用できにくいかも知れません。丁寧にこそぎ落とせばいいんですが。そしてM5以外のナットの場合は、別の方法、例えば適当な雄ネジをつないでそれを熱してペンチで引き抜く、などの方法が考えられます。
計算上の単価はさほど高くないですが、例えば今回買った330個入りセットに同サイズは10個しか含まれてないので、ちょっと使い捨てるには惜しいですね。
2024.03.27追記
ネジをきつく締めすぎたか、少しナットが浮いてくるというか抜けてくることがありました。なるべく強度を上げるためにはウォールを厚くしたりした方がようさそう。あとはフランジのついたネジで圧入した面に密着するような形で締め付けるのも重要かなと思いました。
2024.04.07追記
部品を交換する機会があったので上記の状態を写真で撮ってみました。

手で抜けるところまではいってなかったですが半分ほど抜けてしまっていました。ナット自体の再利用がよくなかったのか、PLAという素材がダメか、はたまた自分の腕が悪いのか。ピタっとツライチになったらすぐに小手を抜いてますが、もう少し長く保持して熱でPLAがしっかり溶けて馴染むのを待った方がいいとかあるのかも?
交換後のパーツは外壁を6層で再施工(上記写真のは設定覚えてない)。またしばらく様子をみようと思います。いずれにせよ屋外で使うものなので次の機会にはPLAではなくASAとかPC(ポリカーボネート)フィラメントを使ってみたいところです。
2024.5.2追記
2つ目もやっぱりナットが抜けてきてしまいました。PETGのいい色のフィラメントが在庫になかったので、とりあえずPLA-CF(カーボンファイバーを練り込んだPLA)で3つ目を作成。今度は熱圧入後にしばらく半田ごてを保持し、じっくり熱を伝えるようにしてみました。それで樹脂がしっかり溶けて馴染んで(掴んで)くれないかなと。

違いはPLA→PETG-CFに素材を変更したことと、しっかり熱を馴染ませた点。あと形状のアップデートとして全体の傾斜を微妙に調整。
これでだめならインサートナットは諦めて、通常の6角ナットを内部に埋め込む(穴ができたところで造形を一時停止し、ナットをはめてからフタをするように続きを造形する)方法を試してみようかなと思います。耐候性、耐紫外線などでASAがよさそうかなと思ってますが、ちょっと使い切れずもったいないことになりそうなので悩ましい。
2024.5.4追記
上記のPETG版、使用開始初日でロック中にタイヤが回ってスポークがガチンと当たっただけでインサート部分が根本からモゲましたorz。層はがれです。ということで造形の向きを90度変えてみたらやはりオーバーハングがきれいにでず。しかたないのでサイクル2を保持するブロックを別部品化してはめこむ形にアップデート。ベースをちょうど届いたPLA-CFで、受けブロックをPETG-CFで90度回転していいとこどりをする形に。さてこれでうまくいくか、、
だめなら
- 六角ナットを埋め込む
- ASAフィラメントを買って使う
- 水溶性サポートを買って90度回転してもきれいに造形できるようにする
のどれかかなぁ。
■まとめ
3Dプリント造形物にガッチリしたネジ穴を設置するインサートナットと埋め込み用のコテ先を試しました。簡単でなおかつ埋め込み作業が気持ち良いw。3Dプリント造形物の活用の幅が広がるので活用していきたいです。