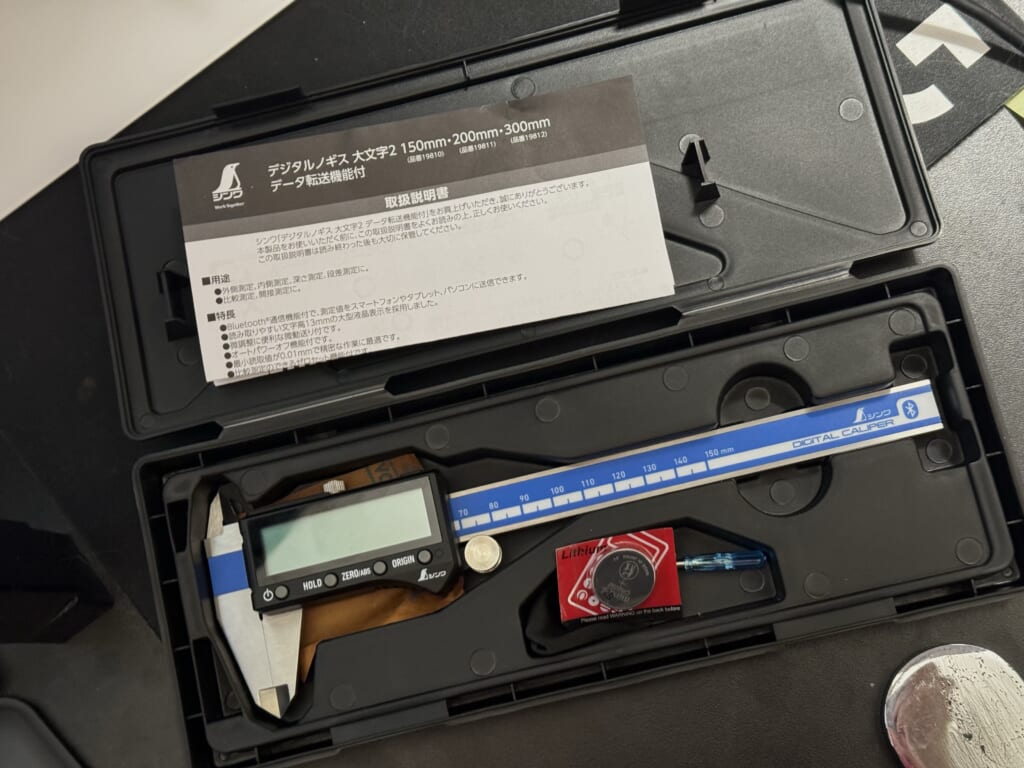先日父がバイク事故で手足が動かせなくなりました。幸い、現在はそこそこ回復して左手に麻痺は残るものの、右手はかろうじてマウスやスマホを扱えるくらいにはなり、車椅子で自律移動も(足で)できるようになっています。以下の話はまだ四肢の麻痺がどれだけ残るか不明な時点で先んじてリサーチの意味も含めて準備した話になります。一日中ベッドでほぼ寝たきり状態だったので、せめてPCやスマホ、タブレットが使えればQOLがだいぶ改善するんではないかと取り組んでみました。
帰省して実際にお披露目した時点ではそこそこ指が動くようになっており「いつものマウスでいいわ」という話に落ち着き、実運用には至っていない のですが、誰かの役に立つかもということで記事にまとめておきます。
■ユニバーサルアクセスに取り組むゲームコンソール会社
ゲームコンソール各社は肢体不自由のある人にもゲームを楽しんでもらうべく、補助コントローラーをリリースしています/しようとしています。これはコントローラー上の各ボタンやスティックを別の入力デバイスに置き換えることをサポートする変換デバイスで、例えば指の一部が不自由で押せないボタンがある人が、かわりに足で押せるフットスイッチを使う、といった具合です。
・Microsoft Xboxシリーズ/PCの場合
たぶんこちらが先鞭をつけた気がしますが、XBox Adaptiveコントローラー というものを発売しています。発表時スゲー!と感動したんですが、確か最初は日本で発売未定となっておりしばらく忘れていました。
(プレ値/転売価格にご注意ください。Microsoftストア価格 が1万円強くらいです)
左に十字キー(D-Pad)、右の大きな黒い丸がA/Bボタンです。タッチパッドのような大きさですがただのON/OFFボタンです。他にXBoxボタン、メニューボタンなどがあります。これだけでも指が細かく動かせない人がグーとかでA/Bボタン操作ができたりしますが、左右レバーやトリガもないし、十字キーも小さく落ちづらいので微妙に思えます。しかし本製品の真価はそこではないのです。なんと背面にコントローラーの全ボタン/レバーの入力端子がズラっと並んでいます。そこに好きなボタンやレバーを組み合わせることで、利用者の症状にあったゲーム環境を作り出せるのです。またコパイロット機能で通常のコントローラーを組み合わせて使うこともできます。基本は通常コントローラーを使いつつ、Lトリガーだけ足ペダルで代用、みたいなスタイルもできちゃうわけです。
公式のガイド動画 チャンネルも(英語だけど)充実しておりMicrosoftのこの分野への取り組み姿勢がかなり真剣だということが伝わります。
またXboxコントローラーはデファクトスタンダード的であり、PCはもちろんiOSやiPadOSでも使えます 、iOS/iPadOSのアクセシビリティ機能をマッピングすれば、iPhone/iPadの操作にも活用できてしまうのです。
・Nintendo Switchの場合
任天堂自身はこのような身体障害者向けデバイスを販売していませんが、HORIが類似製品のFlex Controller を販売しています。Xbox Adaptiveコントローラーが2020年1月発売に対し、こちらが同年11月なので、二番手となります。任天堂の意志がどこまで関与しているのかわかりませんが、一応Switchゲームをしたい人に選択肢はあることになります。また本製品もWindows対応が謳われています。
お値段がXboxの2倍以上する上、執筆時点で購入できる大手ECが見当たらず入手性がよろしくない点が難です。なんなら任天堂公式ストアできちんと扱ってほしいくらいです。
・SONY PlayStation 5の場合
SONYは出遅れ感が否めませんが2023年末についにPS5向け周辺機器を発売開始します。特長としては他2社にないアナログスティックを搭載している点。もちろん3.5mmジャックで外部スイッチも利用可能ですが、単純ON/OFFスイッチと違ってアナログスティックは調達が難しい/高価だったりしがちなので、最初から大きなスティックがついているのは評価できます。現代のゲームにおいてアナログスティック抜きでは考えられない ですし。価格は12,980円とまぁまぁお手頃ですが、左右スティックをこれに頼ると2つ買い揃える必要があるので注意が必要です。
DualSenseもiOS/iPadOSやmacOSで使えるはずなので、もしかするとこれも使えちゃったりするのかも知れませんが、公式には今のところ特に記載はないようです。
■マウスやキーボードとして使うには?
さて、これらはあくまでゲームコントローラーです。ABXYLRボタン、トリガ、左右レバーなどがありますが、PCでブラウザやメールソフトで直接役に立つものではありません。そこで今回はコントローラーボタンのリマップツールであるReWASDを使って、特定のマウスやキーボード操作にアサインすることを考えました。これは以前にAYANEO AIRのような左右にゲームコントローラーがついたポータブルWindowsマシンで、FPS的なゲームだけでなく紙芝居ゲーも快適にプレイしたいと思い導入していたツールです。執筆時点で$7の有償オンラインソフトで、さらに複数のキーコンビネーションや連続したキーマクロをアサインするには別の追加ライセンスがこれまた$7必要になります。
両手でコントローラーが持てて各ボタンやレバーが扱えるのであれば、上述の特殊コントローラーを使わずに、一般的なゲームコントローラーを使ってマウス/キーボード操作に割り当てるだけでも便利かも知れません。
■今回はXbox Adaptiveコントローラーを購入
ということで公式サイトですぐに購入でき価格ももっとも安いXbox アダプティブコントローラーを購入しました。また入手性が良いだけでなく、世界的なユーザ数が多いこともあり、3Dプリンターなども絡めた非公式のカスタム例なども豊富にある点も重要な優位性だと言えます。こちらの3Dプリントデータ共有サイトでもたくさんの方の工夫 が見られます。
マウス操作の代替としてはアナログスティックが使いやすいかと思いましたが、外付けになると扱いづらいし、自作するにも単に信号線をショートさせるだけのデジタルスイッチと違って電子工作面で苦労しそうだったので、とりあえず内蔵の十字ボタンを活用することを考えました(外付けのアナログスティックについては後述します)。
今回テストしたのはこちらのアイテム 。一度本体を分解して、標準の十字ボタン(カバー)のかわりに、中心に差し込み穴の空いたXAC_HandiAdapter_Base パーツを組み込みます。次にそのねじ込み穴にXAC_HandiAdapter_Multitool というパーツを回転させながらねじ込みます。さらにその上に各種XAC_HandiAdapter_JoyStick _*と書いてあるパーツを使いたい人の症状にあわせてチョイスできるというもの。各形状毎にTightTol とついたファイルはMultitoolに差し込む星形の穴がキツめのサイズになってる本番用ということのようですが、ウチではあまり違いは感じませんでした。スポっと抜き差しできてしまうので必要に応じて粘着テープや接着剤で固定する必要も出てくると思います。
ウチではSphere タイプのstlファイル一式をいただいてとりつけてみた様子がこちら。
強度を期待してカーボン入りのPLAフィラメントを使ってみました、ブラックなのでいい感じにまとまりのある見た目になりました。写真をよく見ると球型パーツの直下が少しだけ太くなっています。実はこれ本来は除去するサポート材で空転する状態なんですがかなり苦労しました。Curaなどでスライスして出力する際、サポート材は「ツリー」にするのをオススメします。
この下はマウスボタンにも使う小さなマイクロスイッチなので、あまり長いレバーはてこの原理で大きな力がかかってスイッチを破損させる恐れがあるので、あくまで自己責任の改造になります。力の入れ方を上手く調整できない人がつかう場合は、TwistedThin やTwisted Largeのようなグネグネ曲がりそうなスティックで力を逃がせると良いかもしれません。ただウチの3Dプリンターではサポート材がうまくつかずに出力できませんでした。Curaの設定次第だとは思うんですが。作者と同一機種、推奨フィラメントをお使いなら.gcodeファイルを直接使わせてもらうと上手く出せるのかも知れません。どうしても必要ならDMM.makeなどの出力サービスにお願いしちゃうのもいいかも。
あと、Multitool パーツはいちど強く締めすぎて下側がポッキリ折れてしまいました。3Dプリント時はインフィル(充填)率を高めるなど強度に留意したパラメーターを心がけるのが良いと思います。可能ならモデリングツール側で一体化してしまうとか補強構造を追加するのが理想かもです。
ともあれ、多少ナナメ入れがしづらいものの、ReWASDと組み合わせてレバーでマウスカーソルを上下左右に動かせるようになりました。ReWASDは各ボタンの短押しに加え、長押しや連打にも固有の動作をアサインできます。今回は手指が自由に動かないので二度押しなどは前提とせず、短押しと長押しのみを利用する想定で、下記のようなアサインを考案してみました。
ボタン 短押し 長押し Aボタン 左クリック 右クリック Bボタン 戻る Xboxボタン Win(スタート)キー ビューボタン オンスクリーンキーボード開閉トグル(Ctrl+Win+o) メニューボタン
通常時
ボタン 短押し 長押し Aボタン 左クリック Space(変換) Bボタン バックスペース Enter(確定) Xboxボタン ビューボタン オンスクリーンキーボード開閉トグル(Ctrl+Win+o) メニューボタン
文字入力時(osk.exeがフロントにある時) 前述のように実運用まではもっていけていないので、実際は利用者でユーザテストをして、たとえばシニアにとって覚えやすさでいけば、A/Bボタンが左クリック、右クリックの方が直観的だろうとか最適化が必要かと思います。上の設定例はどちらかというと利用頻度を考えて自分ならこうするかなという効率重視なセッティングです。例えば文字入力で確定のためのEnterより打ち間違えて連続してBSしたい時の方が多いだろうということでこのような割り当てになっています。
Windows 11のオンスクリーンキーボードは2つあって、ひとつはタスクバーにボタンを出しておきそこから呼びだせるもの、もうひとつはCtrl+Win+oで開くものとなっていてややこしいです。少なくとも後者はosk.exeという実行ファイルで動いてるようで、ReWASDでアサイン切り替えができました。タスクバーから呼び出す方は今のところ成功していません。どちらかといえばこっちの方が使いやすい気がするので、これを.exeで見分けたり、ショートカットキーで呼びだせると理想なんですが。情報お持ちの方がいらしたら教えてください。
また本機はXbox Eliteコントローラー2のように3つの設定メモリを持っており、ハード単体でアサイン状態を切り替えることができますが、今回は利用者がシニアということでそこまでの使いこなしは難しくかえって混乱を招いてしまいます。このボタンは無効化やリマップができないので、しかたなく全メモリスロットの同じ設定を書き込んでおくことで対応しました。
・アナログスティックを自作する
アナログスティックの方がより自然にマウスカーソルを操縦できそうなのですが、残念ながらXbox Adaptiveコントローラーには内蔵されておらず、外付けにする必要があります。製造コスト的にはそこらで売ってるゲームコントローラーに内包されているパーツなので、もっと安く作れるんじゃないかと思うわけですが、残念ながら市場がニッチすぎるのか、各種障害補助金で買う(メーカーは税金からお金もらう)前提なのか、ちょっとお高い。たとえばこれなど4.4万円 とXbox Adaptiveコントローラーより高い。なんなら高級ゲームパッドのエリコン2やDual Sense Edgeより高いw。仕方ないと思いますし国内販売してくれているだけ有り難いのですが、今回の自腹研究ではちょっと手が届きませんでした。
そこでちょっと見てくれは悪くなるし、固定部分はDIYで工夫が必要ですが、とりあえず動くものを作ってみるということで模索。アプローチは2つあります。
1. USBコントローラーを経由してUSB端子に接続
Xbox AdaptiveコントローラーのUSB端子はいわゆるHID準拠のジョイスティックデバイスを受け付けます(マウスやキーボードとして認識されるデバイスは不可)。この動画の例では自作キーボードなどで使うPro Microを使ってるぽいです。
Testing the custom PS2 style analog joystick with the Adaptive Controller. www.etsy.com/shop/SevenMileMountain
2. 可変抵抗を通してアナログ値を直接X1/X2端子に入れる
こちらは左右のアナログトリガなどに使う用のX1/X2端子に可変抵抗値を入れる方法。この動画ではPS2のスティック部品の出力を3.5mmコネクタに変換して接続している模様。
Learn how to connect the X1 and X2 jacks to analog joysticks. www.etsy.com/shop/SevenMileMountain
こちらの方が簡単そうなので必要なパーツを揃えるところまではしましたが、そこでタイムアップというか、父が「マウスでいいや」宣言を出してしまったので一旦保留。そのうちヒマを見つけて動作確認はしたいと思いますが、忙しさに埋もれてしまう可能性も大きいので、一旦知見として公開しておきます。
PS2スティック
別にSwitchやPS系、Xboxでも使われているレバー部品なら以前Switchコン修理したのが余ってたんですが、なんとなくこの動画に倣ってみたかったのと、ピンが一列に並んでいてコネクター接続がしやすそうだったので買ってみました。
いわゆるピンヘッダーとかで使うコネクターが使えそうだったので、こちらを購入。
アナログ値2つ(上下・左右)に加えスティック押し込みの信号もあるので5ピンです。Xbox Adaptiveコントローラーに入れる時は、X1/X2ジャックのどちらかに加え、(押し込みも活用したければ)L3/R3ジャックにもつないでやる形になりそう。このケーブルのUSBコネクタ側を切り落として5芯線として使う算段でした。
その芯線をこちらの変換端子にネジ止めしてやれば、ハンダ付け無しで3.5mmジャックにいれてやることができます。
押し込み動作用の2ピン仕様はこちら。
たぶんこれだけあれば自作アナログスティイクは作れるんじゃないかと思っています。もちろんハンダごてが使える人、よりスリムに組みたい人は、自分で4極と2極の3.5mmプラグを用意して配線する手もあるでしょう。
■まとめ
ちょっと今回の取り組みとしてはここまでになりそう。また時間ができたら動作検証などはしておきたいと思います。実際に組んでみた、使ってみたという方がいらっしゃいましたら情報交換させていただけると有り難いです。
あともしSONYのAccessコントローラーがWindowsでも使えそうなら、これから買うならそっちがいいかなーという気もします。実際にアナログスティックでマウス操作するとどれくらい快適なのかもテストしてからにはなると思いますが、もし仮に父の具合が再び悪化するようなことがあれば、(Windowsで動くならですが)買い直すことも視野に入るかも知れません。
余談ですが、Xbox Adaptiveコントローラーは手指が不自由な人向けの商品だけあって、箱も極力簡単に開封できるようデザインされていて興味深かったです。
Microsoft reveals the accessible packaging for its Xbox Adaptive Controller. Watch more trailers here! https://www.youtube.com/watch?v=vvB2wiDUDdA&list=PLaQokWZfgbynLRhV7HigqcfVAzsNB-t6b&index=1 ———————————- Follow GameTrailers for more! ——————————– YOUTUBE: https://www.youtube.com/c/gametrailers?sub_confirmation=1 FACEBOOK: https://www.facebook.com/gametrailers/?fref=ts TWITTER: https://twitter.com/GameTrailers #gametrailers
Xbox Adaptiveコントローラーのパッケージ SONY版が出た時はガジェット系Youtuberの開封レビューを探して、後発SONYのその辺りのこだわりっぷりにも注目してみたいと思います。もちろんそこら辺にも手を抜かないのがSONYだよなっ!?