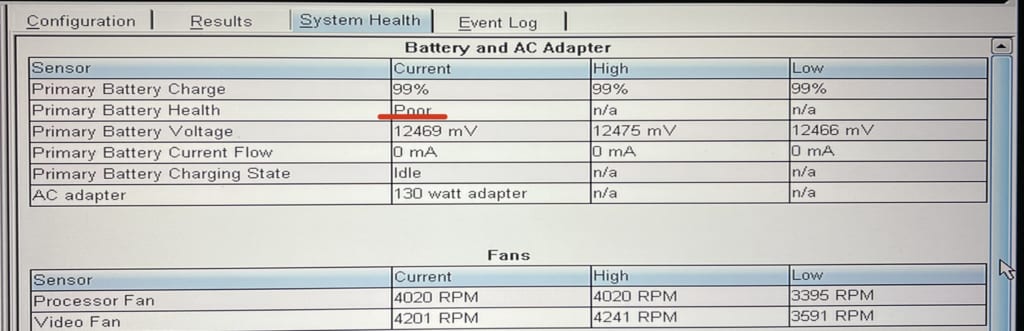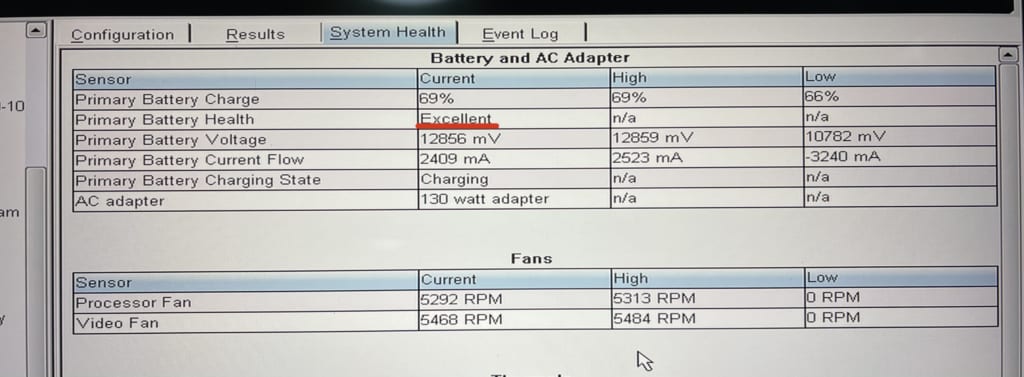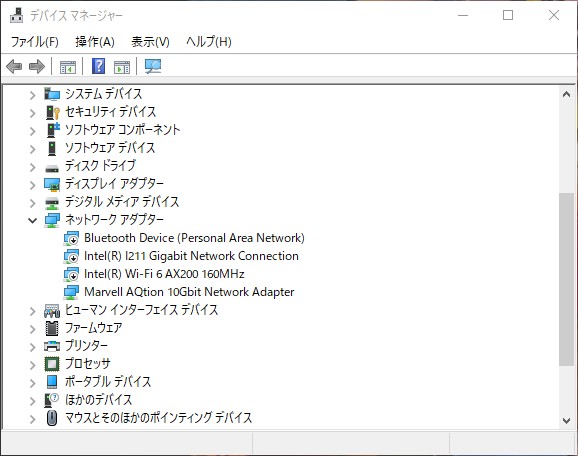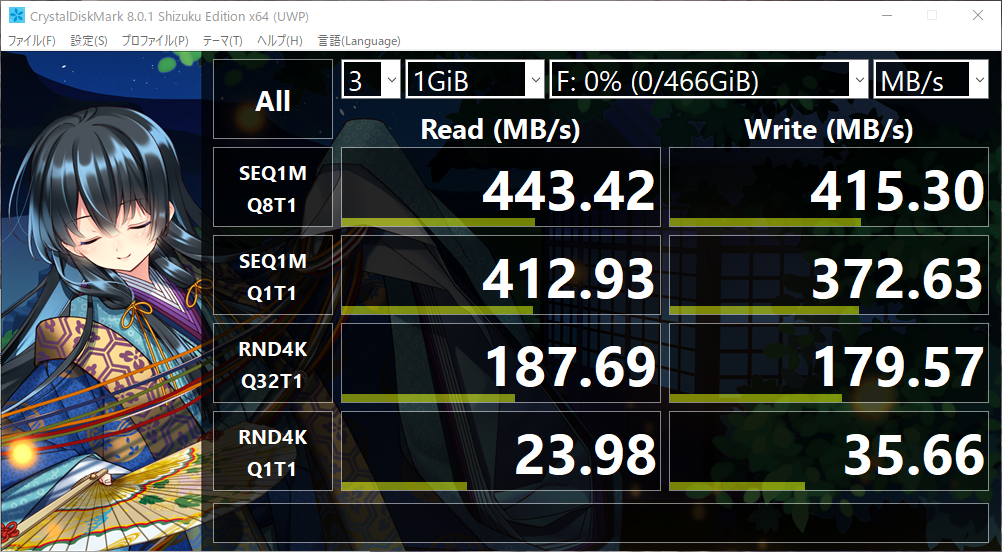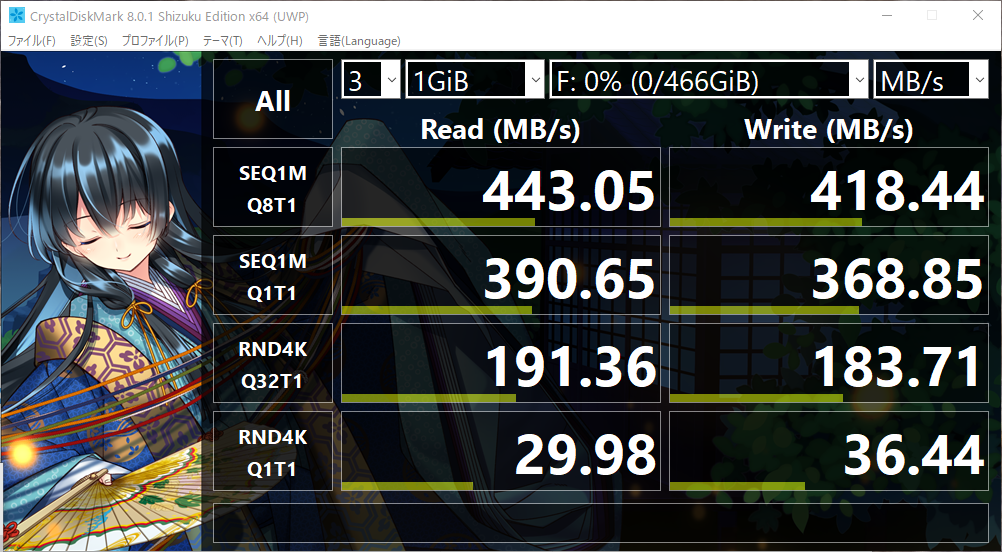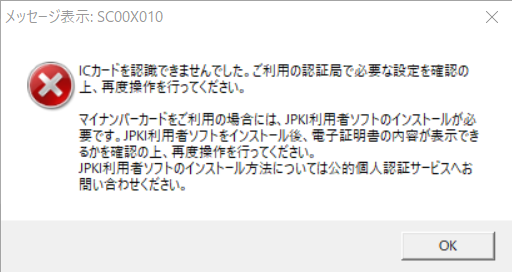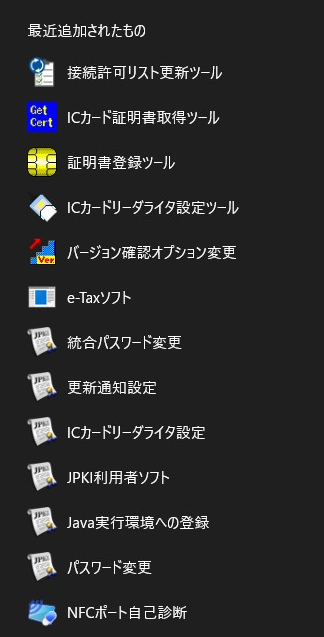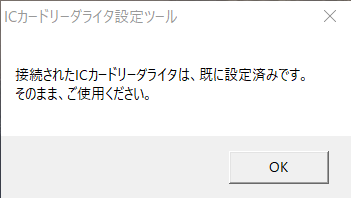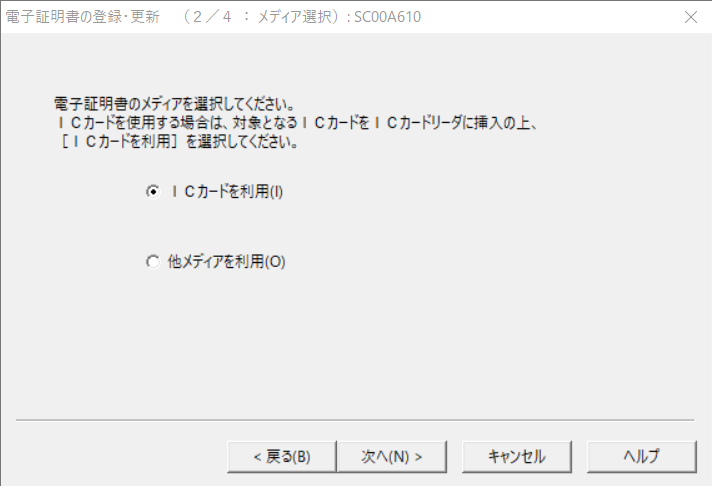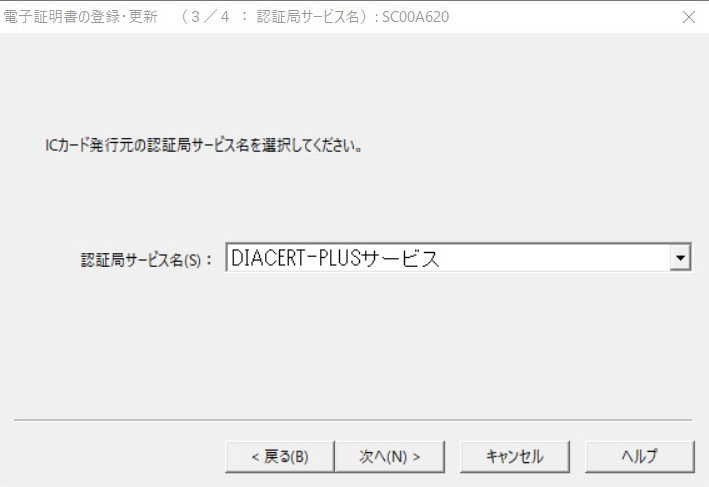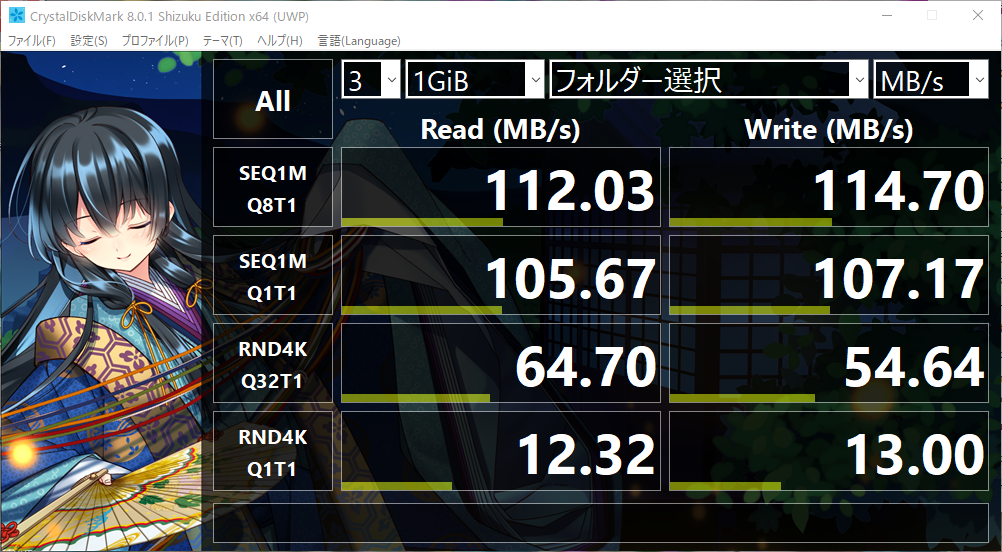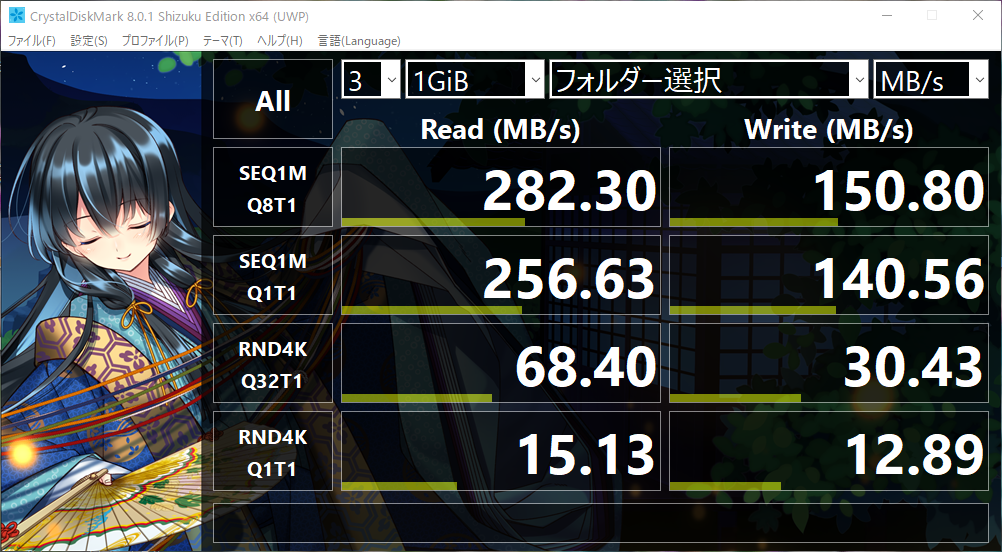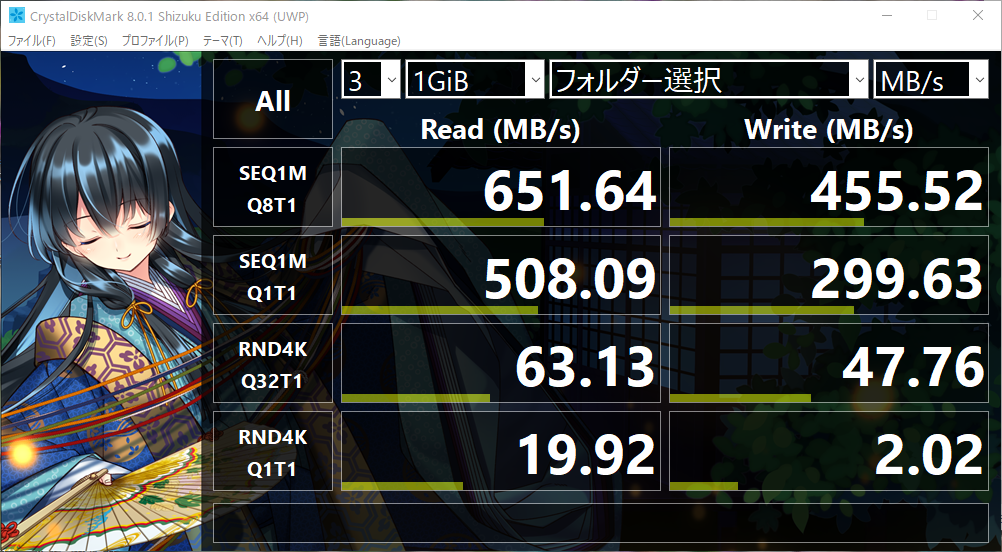以前、自宅LANをマルチギガビットイーサ化した際、ハブやルーターの10Gbpsポート数に制限があった為、当時メインだったMacを優先して5Gbpsアダプタをつけ、Windows機は2.5Gbpsカードにしていました。9月に大幅に組み替えた際もNIC(ネットワークカード)はそのまま継承して2.5Gbpsになっていました。
しかしここ最近はめっきりMacを使う頻度が落ち、Windowsデスクトップ機がメインになっている為、こちらに10Gbpsポートを割り振るべくNICを交換しました。あと、Reaktekの2.5Gbpsチップはいまいち不安定で不定期に切断する問題があると言われていて、我が家でも実際によく発生しているので、脱Realtekをしたかったという理由も。ただウチの場合はこれまた不安定で定評のあるBUFFALOの10Gbps/マルチギガビットイーサハブの電源を挿し直して復帰していたので、原因がハブかNICかはこれで切り分けかな、というところがあります。NIC交換しても駄目ならやっぱりハブでしょう、と。
なお自宅はフレッツで1Gbpsですが、NASのDS1517+を10Gbps化済みな為、Lightroomや動画編集などの作業が高速化される期待がもてます。不調の原因がハブで、NIC交換で改善しなかったとしてもNASとの通信が高速化できるならいっか、という判断です。
購入したNICはこちら。
tp-link製で、MarvellのAQC107というチップが使われています。このチップは元々コスパの高い10Gbpsチップを製造していたAquantia というメーカーが2019年にMarvellに買収された経緯があるようです。正直初めて聞くブランドです。
同一チップ品で同じ様な価格のものが1つと、ASUSで倍近くする製品が見付かりましたが、ヒートシンクも充分大きいしレビューでもそう問題なさそうなのでコスパ重視で決めました。
真っ赤なボードと大きなヒートシンクが目を惹きます リンクLEDは10Gbps時に点灯するものに 2.5Gbps NICまではPCIe 1xで足りてましたが、10Gbpsともなると4xが必要なようです。幸い9月の組み替えで新マザーには空きスロットができていて問題なく接続。ドライバーはWindows10 64bit 20H2では含まれておらず、ネットワーク接続が必要でした。起動直後は認識せずこいつ自身でもネットにつなげられない為、一時的にWi-Fiを有効にしたところ、勝手にドライバーがインストールされ有効になりました。バージョンは2.2.2.0が入り、Marvell公式サイトから落とせるものよりも日付は古いながらバージョン番号は大きいのでそのまま使っています。ただ公式サイトのファームウェア更新ツールは落としてみて、更新があるようだったので適用しておきました。
10GbpsはCategory 6Aのケーブルが必要なので同時に刷新。今回も猫かじり跡が見付かった為、金属皮膜付きのものをチョイス。いつのまにか長さのバリエーションが増え、Amazonでも買えるようになっていました。
■ベンチマーク
対NAS
うっかり旧NICでベンチとっておくの忘れました…ケーブルやスイッチのポートで2.5Gbpsと10Gbpsを切り替えて比較します。
今回の換装でPCもNAS(Synology DS1517+)も10Gbps NICを搭載しています。その前提で、
PCが10Gbpsリンク、NASが2.5Gbpsリンク:913Mbit/sec
PCが2.5Gbpsリンク、NASが210Gbpsリンク:1.09Gbit/sec
PCが10Gbpsリンク、NASが10Gbpsリンク:1.05Gbit/sec
をつけつつ、ハブのポートが2.5Gbpsの場合、PC->DS1517+で913Mbit/sec。PC、DS1517+供に10Gbpsリンクした状態だと1.05Gbits/sec。うーん、一応桁が繰り上がってるものの僅差って感じ。うーん、誤差の範囲?Synology側のiperfサーバーがDockerなのでボトルネックになってる?
Crystal Disk MarkでSMB速度を調べるとこんな感じ。
PCが10Gbpsリンク、NASが2.5Gbpsリンク
PCが2.5Gbpsリンク、NASが210Gbpsリンク
PCが10Gbpsリンク、NASが10Gbpsリンク
やはり10GbpsでPCとNASがつながるとシーケンシャルを筆頭に倍以上の速度差が出ますね。唯一RND4K Q1T1のWriteだけ1/6に落ち込んでるのはなんでだろう?
WAN速度比較
使用しているハブ、BUFFALO LXW-10G2/2G4は10Gbpsポートが2つしかありません。従来はルーター 同社WXR-5950AX12の10Gbpsと接続していましたが、現状WANは1Gbpsのフレッツで、ルーター<->スイッチ間は10Gbpsである必要性が(理論上は)ないので、つなぎかえました。
ルーター-スイッチ間は2.5Gbps、スイッチとPC、スイッチとNASの間が10Gbpsです。これでWANのスピードに速度差が出ないかも検証しておきます。プロバイダ的に速度が出やすい早朝時間帯でテスト。
・ルーター -(10Gbps)- スイッチ -(2.5Gbps)- PCの場合
スイッチ-PC間のケーブルをCat6にしてリンクを2.5Gbps止まりにした状態でのテスト。疑似的に今までに近い条件。
・ルーター -(10Gbps)- スイッチ -(10Gbps)- PCの場合
上記からケーブルをCat7にしてリンクを10Gbpsにした状態でのテスト。ちょっとだけ高速化。でも下り700Mbps切ることもあったりで誤差の範囲かな?
・ルーター -(2.5Gbps)- スイッチ -(10Gbps)- PCの場合
2しかない10GbpsポートをPCとNASに使わせるため、ルーターを2.5Gbpsに落とした場合。多少落ちてる気もするけど上りは上がってるし、ピーク時間帯でこの差だったらほとんど体感差は出ないとみていいですかね。
将来的にWAN側が1Gbps超のNUROやフレッツ光クロスなんかになってきたらまた影響があるかもですが、現状700Mbpsがトップスピードの1Gbps回線ではルーター-スイッチ間を2.5Gbpsに落としても問題なし!ということで。むしろ不安定なルーターが10Gbpsリンクしなくなることで負荷が減って安定しないかなという期待もあったり。
当面この体制でいってみます。